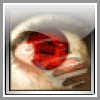Hola, primero ante todo decir que no soy nada experto en Photoshop, y este es mi primer tutorial... empecemos!!
Primero nos descargamos la foto original, yo he usado la dentadura de una chica que necesita ortodoncia... pero nosotros se lo arreglaremos con el Photoshop


Paso 1 | Cargamos nuestra imagen en una sola capa llamada Original |
Paso 2 | Duplicamos la capa (Ctrl+J) y usamos la "Herramienta de marco Rectangular" (M) y hacemos una selección como la de la foto |
Paso 3 | Pulsamos Ctrl+T para entrar en el modo de "Transformación Libre" la selección cambiará de forma como en la foto |
Paso 4 | Usamos nuestro ratón para agrandar la selección hacia la derecha y cubrir así el espacio que hay en los dientes, mirar la foto |
Paso 5 | Combinamos la capa de arriba con la de abajo (Ctrl+E), usamos la herramienta "Lazo" (L) y con mucho cuidado selecionamos los dientes. Si te equivocas mantén pulsado Ctrl para añadir selección o Alt para quitar selección. Mirar la foto |
Paso 6 | Con la herramienta de Lazo aun seleccionada, pulsamos click derecho y marcamos la opción: "Capa vía copiar" Así crearemos una nueva capa con solo los dientes seleccionados |
Paso 7 | Aquí vemos la nueva capa creada, podemos borrar o modificar cosas si vemos que aun no está bien |
Paso 8 | Pulsamos Ctrl+U para entrar en HUE/Saturatión (Menu Imagen/Ajustes/HUE/Saturation. Seleccionamos el canal Amarillo y le quitamos Saturación y añadimos brillo |
Paso 9 | Como veis, el resultado es inmediato, pero en algunos casos se obtiene un efecto de "marfil" muy falso, lo solucionaremos cambiando la opacidad de la capa de dientes o su modo de fusión (yo lo puse en "Luz Neutral") |
Paso 10 | Cuando lo tenemos todo perfecto, combinamos capas (Ctrl+E) y creamos una nueva capa (Ctrl+J) llamada nariz, usamos el "Lazo" (L) y seleccionamos todo el conjunto de nariz y boca, entramos en el modo de Transformación Libre (Ctrl+T) y con el raton "rotamos" un poco el conjunto (ver foto!) |
Paso 11 | Quitamos la visibilidad de la capa del fondo, mostrando así el desplazamiento que hemos provocado. Seleccionamos nuestro "Borrador" y lo configuramos como: Diametro 10 y Dureza 0 |
Paso 12 | Borramos todo el borde, así evitamos que se vea la rotación cuando juntemos las 2 capas. Fíjate que estamos borrando la capa de la nariz y la Original esta invisible! cuando termines pon la Original en modo visible. |
Paso 13 | Cuando termines, combina las 2 capas (Ctrl+E) y entra en el modo "Licuar" (Mayusculas+Ctrl+X) dentro de: Menu Filtro / Licuar, seleccionamos nuestra herramienta de "Desinflar" (S) y configuramos los parámetros así (ver foto) |
Paso 14 | Pulsamos varias veces encima d ela nariz para dejarla un poco más delgada, hay que ir cuidado con esta opción, siempre podemos retroceder pulsando Ctrl+Z, cuando termines acepta y mira el resultado (ver foto) |
Paso 15 | Seleccionamos nuestro "Pincel Corrector" (J) para borrar ese granito de la derecha lo configuramos como en la foto |
Paso 16 | Situamos nuestro ratón en una zona de la cara limpia y sin impurezas, pulsamos la tecla ALT y el cursor cambiará de forma, hacemos un solo click y soltamos el raton y la tecla ALT, ahora nos situamos encima de la imperfección, hacemos click y buala! el granito desaparece |
Bueno, hasta aqui el fin de tuto. En principio quería hacerlo más extenso pero me he agobiado, os pongo la foto original y como la he dejado yo, por si alguien quiere continuar:
 |  |
(Espero comentarios, es mi primer tuto!)





 Autor
Autor




 En línea
En línea