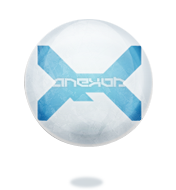lo dejo aqui para quiens quieran verlo.
Step 1: Create a new document of any size, but try to begin with a canvas slightly larger than you actually need. For example: if you need a fire of 200 by 200px, start off with a 300 by 300px canvas.
Lets get started. Set your foreground to #414141 and background to a solid white (#FFFFFF). Then select Filter > Render > Clouds from the main menu. Now go to Filter > Render > Fibers and enter these settings:
Variance: 17.0, Strength: 4.0
You should end up with an image that resembles the one on the left.

Step 2: Now duplicate this layer, reselect your original layer and press 'CTRL+U'. Tick colorize and enter these settings:
Hue: 0, Saturation: +80, Lightness: +10
And for the duplicated layer we do the same, but with these settings:
Hue: +50, Saturation: +90, Lightness: 0
Duplicate the yellow layer and set its layer blending mode to Linear Burn. Reselect the original yellow layer and change its blending mode to lighten at 70% opacity. Flatten/Merge all layers.

Step 3: Run Filter > Distort > Shear with the settings shown on the left (but don't be afraid to play with these settings a little). Then apply a motion blur with the angle set to 90 and the distance set to 15px.

Step 4: Now we can start preparing the fire for animation. Drag a horizontal guide to the exact centre of your canvas and select the top half of your canvas. Right-click on your layer in the layer palette and choose 'Layer via cut'. Drag the top half of your image to the bottom and the bottom half to the top. It should look like the image on the left.

Step 5: Here comes the difficult part of the tutorial that requires some judgement from your side. We are gonna try to blend the two halves into each other. There are several ways to do this, so pick the one that works best for you. This is the method I used:
First, grab your Eraser Tool and change the setting to a Soft Brush about 100px in size. Then position the brush in a similar position to the example on the left. As you see, I went on and erased a part of my bottom half and I have positioned my eraser to do the top half. Just press and hold shift to erase a nice straight line. Pass your eraser about four times over the entire width of the canvas.

Step 6: After you finished smoothing the edges, nudge up the bottom half upwards until you no longer notice the transition from the top half to the bottom half (if you followed my instructions carefully, this should be 50px upwards). As you can now plainly see, the image is a little smaller than the one we started using in step 1, and that's why I recommended you started with a larger canvas than you initially needed.
It should now resemble the image opposite.

Step 7: Now just merge the two layers, CTRL+click the layer in the layer palette, and Image > Crop.
Duplicate this layer and position it directly below the the other one so that it is off your canvas. See the image on the left for a quick animated explanation.

Step 8: Now on to the animation. Press 'CTRL+SHIFT+M' to switch to ImageReady(IR). Once in IR make sure your two layers are still linked. Take a look at your animation palette (if it's not open, click on Window > Animation) and add a new frame at the end. Select the last frame and drag your layers up till one of the layers disappears from your canvas and the other shows up. Then select both frames in your animation palette and click the 'Tween' icon. Add 15 frames and click OK. We're almost finished... Now just remove the last frame and you have a seamless looping fire effect.

Step 9: Well, that's it for the fire! Feel free to add a layer on top with a few transparent areas if you want a cool flaming text effect. I hope you learned a lot from this tutorial and now know how create your own animated fire effects.

Ojala les sirva.
Saludos.
FUENTE: http://www.biorust.com/tutorials/detail/61/en/





 Autor
Autor


 En línea
En línea