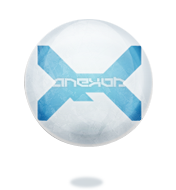Paso 1: Crea un documento en blanco de cualquier tamaño (800 x 600px es un buen comienzo) y rellena el fondo con un color negro sólido. Selecciona Filter > Render > Clouds del menú principal y asegurate de que tienes seleccionados el blanco y el negro como colores background y foreground (primario y secundario???) respectivamente. Si haces esto correctamente tendrás una textura nubosa como esta.

Paso 2: Aplica Filter > Pixelate > Mezzotint con el tipo puesto a Short Strokes. Después de que procese un poco deberás tener tu imagen como esta que se ve aqui

Paso 3: Es hora de crear el efecto proncipal. Run Filter > Blur > Radial Blur con los parametros como sigue:
Amount: 100
Blur Method: Zoom
Quality: Best
Haz esto dos veces y tendrás ti imagen "estirada". Una vez hecho esto duplica la capa.

Step 4: Con la capa inferior seleccionada aplica Filter > Distort > Twirl con un ángulo de +120.
NB. No te alarmes si la imgen no queda igual a ésta. Los pasos 1 y 2 tienen elementos de aleatoreidad. Esto hace el tutorial más divertido, no crees?

Step 5: Se ve interesante en este punto, pero podemos hacer uqe se vea mejor. Para eso selecciona la capa superior y repite Filter > Distort > Twirl, esta vez con el ángunlo puesto a -180. cambia el modo blending de la capa a Lighten para fusionar las dos capas. otros modos de blending tienen resultados diferentes, así que ponte a experimentar!

Step 6: Añadamos color. Escoje Image > Adjustments > Hue/Saturationdel menu y pon la siguiente configuracion:
Hue: 0
Saturation: +25
Lightness: 0
Colorize: Checked
Esto le dara a tu capa un color rojo. No estás limitado a este color, usa el que gustes.

Step 7: Se ve bien pero puede verse mejor. repite el paso 6, Pero esta vez con la capa de fondo y con estos valores
Hue: +202
Saturation: +63
Lightness: 0
Colorize: Checked

Step 8: Como toque final une las dos capas con Layer > Merge Visible del menu principal. una vez hecho esto dale en Filter > Sharpen > Unsharp Mask con estos valores:
Amount: 100%
Radius: 0.5px
Threshold: 0
Estos valores pueden cambiar según el gusto personal. Y listo ya está!
?????? It may be prudent to crop away the outsides of the image to remove filter grain, but I'll let you do that.Diviertete!

Fuente: Biorust.com





 Autor
Autor


 En línea
En línea






 . Saludos
. Saludos