Me he dado cuenta que al usar el cuadro de diálogo Abrir con... no muestra los mismos programas que desde el directorio distinto de C:\\
Quise abrir un archivo de imagen con photoshop y le di a "Abrir con" y luego "Elegir programa predeterminado", entonces le di a Examinar ya que Photoshop no aparecía entre las opciones a elegir (si aparece desde C:\\) entonces fui a la carpeta de Photoshop y seleccioné el archivo EXE de photoshop, pero no se agrega.
No comprendo porqué y no se como solucionarlo.
gracias de antemano
he hecho una cosa y parece que viene a ser un parche pero bueno

He ido al registro de windows a la clave:
HKEY_CLASSES_ROOT\.png
En (predeterminado) he quitado el dato "pngfile" y lo he reemplazado por "Photoshop.BMPFile.12" he dado a Abrir con... y aparecía Photoshop, luego he vuelto a poner "pngfile" y continúa apareciendo Photoshop al clicar en Abrir con..
así queda arreglado, pero debería poder añadirlo usando el cuadro y no teniendo que hacer estas chapuzas en el registro

nota:
Para quien no entienda porqué he hecho esto para solucionarlo. El truco consiste en asociar momentáneamente la extensión PNG con photoshop, ya que Photoshop.BMPFile.12 es una clave que contiene el shell que asocia los archivos BMP con Photoshop para que estos al hacer doble clic sobre ellos se abra automáticamente con Photoshop. Igualmente podría haber usado Photoshop.PNGFile.12 cuyo shell es el mismo. Una vez asociado he vuelto a desasociarlo poniendo otra vez el dato "pngfile", que hacer referencia una clave que asocia el archivo con PhotoViewer.dll de Windows de modo que ahora al hacer doble clic sobre el se abre con el visor de Windows y a la vez aparece Photoshop cuando le doy a Abrir con...
jaaa ya lo averigüe

fui a la clave de registro:
HKEY_CURRENT_USER\Software\Classes\Applications
Perdonen no ponga imagen pero no encontré ninguna aceptable en google, se ve algo similar a esto:
Applications
> HexEditor.exe
> ImgBurn.exe
> mpc-hc.exe
> Photoshop.exe
> PsPad.exe
> sublime_text.exe
> UltraISO.exe
> uTorrent.exe
> WinRAR.exe
Ahí en Applications contiene unas claves que son las aplicaciones que aparecen en el cuadro Abrir con..
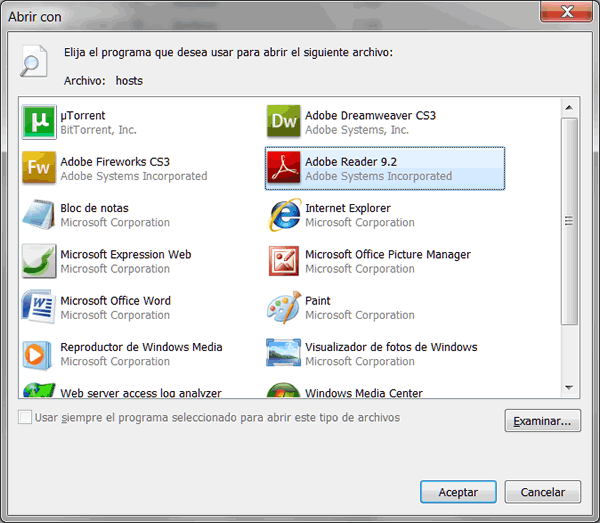
da el caso que en otra ocasión tuve Photoshop instalado en otro directorio que no era "C:\Program Files\Adobe\Adobe Photoshop CS5" entonces en esta clave estaba la dirección antigua:
HKEY_CURRENT_USER\Software\Classes\Applications\Photoshop.exe\shell\open\command
Por eso el cuadro de diálogo Abrir con... no podía mostrar Photoshop porque no lo encontraba.
Lo único que tuve que hacer es reemplazar la dirección antigua por la nueva.
Ahora ya aparece que bien

diréis como es que desde C:\\ si aparecía. Porque aparecia en el menu y en la parte superior del cuadro Abrir con.. donde dice "Programas recomendados", pero no en el cuadro inferior. Al hacer el primer truco el de la chapuza aparecía en programas recomendados pero hay veces no se porqué no aparece lo de programas recomendados solo la parte la parte inferior los Otros programas tal como se ve en la imagen de arriba y si esto ocurría no podía abrir con photoshop.





 Autor
Autor


 En línea
En línea



