Cabe destacar que este es un formato SIN PERDIDA DE CALIDAD, lo que garantiza un sonido exacto y eliminando esos algoritmos de compresion que usa por ejemplo el mp3 para la reducción de la pista o track. Bueno espero que sea de utilidad esta guía para todos ustedes.
NOTA: No es una guía hecha por mi persona, la saque de otro foro, pues me parecio útil darla a conocer aquí como todo lo que se publica dentro de esta comunidad.
Índice
¿Qué es lossless?
Terminología
¿Por qué existen las CUE sheets?
Software
Caso 1 - Cómo quemar un disco con una sola pista de APE, FLAC o WAVE.
Caso 2 - Cómo quemar un disco con varias pistas en el formato FLAC o APE - Con o Sin su respectiva CUE sheet.
a) Con CUE Sheet
b) Sin CUE Sheet
Caso 3 - Conversión de archivos FLAC, WAVE, APE a MP3.
Caso 4 - Cómo dividir una sola pista de APE, FLAC o WAVE en pistas separadas con una CUE sheet
Bueno, hay que empezar por lo básico primero:
¿Qué es lossless?
El término “lossless” (traducción directa – carece de pérdida) se usa para denominar a la compression de archivos digitales de tal forma que se conserva cada bit original sin alteración alguna, por lo tanto se pueden ver como copias exactas del archivo original. Una caracterísitca de la compresión lossless es la compresión misma del tamaño, lo que quiere decir que el tamaño del archivo original es reducido cuando es comprimido. Por ejemplo: tengo un cd de audio lleno (700 Megabytes), si lo quiero pasar a mi computadora así como viene terminaría pesando los 700 mb, pero si rippeo el disco en FLAC o APE el tamaño se ve disminuido en un porcentaje bastante alto (un 60% en promedio), así que digamos que el disco terminaría pesando unos 400 MB (no siempre es así). Sin embargo, si me decido por rippear el disco en MP3 (formato Lossy – con pérdida), resulta que el tamaño se reduce MUCHO MÁS que con formatos lossless, pero a consecuencia de esto me encuentro con pérdida de bits; en otras palabras, el archivo original es modificado para ser optimizado.
Cabe mencionar que otros tipo de formato lossless son ZIP o RAR. Sí, esos formatos que vemos en todas partes no sólo agrupan todo tipo de archivos, si no que comprimen de forma mínima (unos cuantos insignificantes Megabytes), aparte de que su manejo no es tan práctico como FLAC o APE.
Como dato adicional, es totalmente seguro convertir archivos lossless (FLAC, APE, etc.) a lossy (mp3, ogg, wma, etc.) ya que termina siendo como si rippearas directo del disco original. Lo que sí no se puede es pasar de lossy a lossless, ya que la calidad ya se perdió y NO SE PUEDE RECUPERAR. Así que ya saben, nada de pasar tus MP3 a FLAC pensando que recuperarán calidad!
Terminología
APE (Monkey’s Audio) – Extensión .ape: Este es un formato de compresión de audio sin pérdida de calidad (llámese Lossless). Sus características incluyen gran compresión (más que WAVE, FLAC, ZIP, etc.) hasta de un 50%, buena eficiencia, compatible con ID3 tags y gran cantidad de programas para encodear o tocar. Sus únicos problemas son que tan sólo soporta sonido mono y estéreo (nada de Surround sound de 6 u 8 canales), tardan un poquito más en ser decodeados (tocados en un player) y muy pocos aparatos portátiles soportan este formato.
FLAC (Free Lossless Audio Codec) – Extensión .flac: Mi formato lossless favorito cuando se trata de audio. Esta maravilla de codec es rápido para encodear (rippear), decodear (tocar), resulta compatibles con muchos aparatos portátiles, soporta una cantidad inmensa de canales (no sólo estéreo) y tiene 8 niveles de compresión. Sus únicas deficiencias serían que comprime un poquito menos que el APE (máximo un 55%) y que no mucha gente lo conoce XD. En fin, es bastante eficiente y lo recomiendo para el manejo de formatos lossless.
WAVE (Waveform audio format) – Extensión .wave: Segumente ya habrán visto esta extensión en algunos lados (quemado de CD’s, Micrófono de windows, etc.) No es nada más que otro formato lossless en compresión de audio que es MUY rápido para crear y ser usado. Su compresión no es tan buena como APE o FLAC y los archivos resultan un poco más grandes, pero es un formato bastante versátil porque soporta ID3 tags, varios canales de sonido y una relación directa con el formato PCM que se usa en los discos de audio. También resulta extremadamente compatible con cualquier tipo de software, aunque por lo general nunca vas a encontrar archivo .wave en torrents ni en Emule.
CUE sheet – Extensión .cue: Ojo que estoy hablando de archivos CUE en el contexto de audio y no en complementos de imágenes ISO de CD’s y DVD’s. Bueno, estos archivos tan simpáticos son, aunque no lo parezcan, simples archivos de texto ASCII. En el texto que traen viene información específica sobre los títulos, artistas, formatos, discos, números de pista, duraciónes y gaps en “discos compactos”. Cuando me refiero a discos compactos no me refiero a los CD’s en específico, si no que también pueden ser imágenes de discos o discos rippeados en cualquier número de formatos.
Miren, para que quede más claro este es un ejemplo de cómo se ve un archivo .cue cuando es abierto en BLOC DE NOTAS:
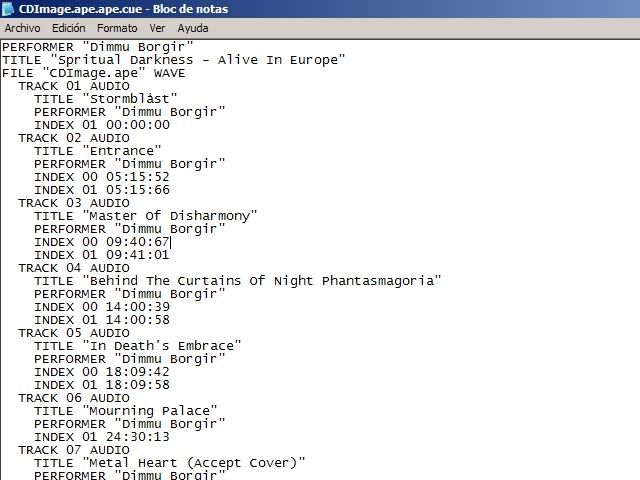
Ojo que hay diferentes tipo de .CUE sheets; muchas veces traen la misma información pero escrita de modo diferente, pero esta es la más común.
Si ven ahi dicen varios datos del disco y sobre sus pistas, pero si ven ahi también especifica el FORMATO lossless de origen. Y no se preocupen si no entienden la información mostrada, la computadora y el software se encargan de descifrar la información, jajaja.
¿Pero por qué existen las CUE sheets?
Hace tiempo algunas personas no dividían sus discos rippeados en pistas y no les ponían tags (no había tanta tecnología como hoy en día) , en su lugar rippeaban el disco en una sola pista (ya sea en MP3, WAVE, FLAC, etc.) y le agregaban la información en un archivo .cue separado. Seguido de esto abrían el archivo .cue en algun player y así podían ver el disco separado en pistas y con toda la información necesaria, todo esto gracias al .cue adjunto que tenía toda la info.
Hoy en día la gente rippea sus discos en pistas separadas y las rotula con tags, pero aún así se siguen usando los archivos .cue con otros fines. Estos usos diferentes incluyen la distribución de imágenes enteras de CD por emule y el quemado de estas mismas. Pero entonces dirán, ¿por qué no mejor dividen el disco en pistas y le ponen tags? La respuesta es esta: hay algo que se pierde cuando un disco es rippeado en pistas y esto son los GAPS. Los gaps (traducción directa – separaciones, vacíos) indican cuando tiempo de silencio hay entre las pistas, y aunque no lo crean la mayor parte de los discos los traen de forma variable, dependiendo de cada CD. Un ejemplo sería que si te compras un disco en vivo, lo más seguro es que sus gaps entre pistas sean inexistentes (salen en 00’s), pero aún así el archivo .cue especifica que no hay silencios (a diferencia de las pistas separadas). O por otro lado hay discos que dependen mucho de los gaps para claramente separar los tracks y que así no se escuche todo como una mezcolanza pitera. Todo esto parece bastante estúpido a primera vista, pero hay gente (me incluyo) que prefiere tener réplicas fieles de discos, incluyendo sus gaps. Jajaja
Bueno, dicho todo esto ahora vamos a ver cómo se ponen en práctica estos conocimientos en un disco de formato lossless:
Ejemplo – Carpeta con una sola pista (imagen) de APE, FLAC o WAVE y su respectivas CUE sheets.
Si han bajado discos lossless de Emule o de Torrent, se podrán dar cuenta de que por lo general viene esto (ejemplo con el disco: Dimmu Borgir - Spritual Darkness: Alive In Europe):

Ahora expliquemos:
1.- Este es el disco lossless en una sola pista.
2.- Este es la CUE sheet que dice la info del disco en el formato APE.
3.- Este es la CUE sheet que dice la info del disco en el formato WAV.
4.- Es un link pendejero, no le hagan caso.
5.- Este es un archivo de texto que dice la información del rippeado y si hubo errores. No le hagan caso.
Ahora, si ven bien no hay una sola CUE sheet, hay dos! ¿Y por qué es esto? Porque son dos diferentes archivos de texto que comparten la misma información de tracks, artista, etc. pero a su vez corresponden a contenedores lossless diferentes. Si ven bien, uno dice APE y otro WAV para no confundir.
Si abren las dos cue sheets verán la diferencia:
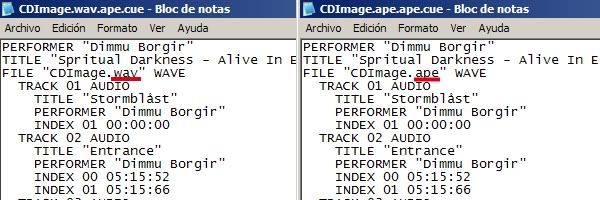
Ya vieron que cada sheet le pertenece a cada formato. Pero si ponen atención, sólo verán el archivo CDimage.ape correspondiente en la carpeta del disco, lo que quiere decir que NO HAY todavía un archivo CDImage.wav. ¿Entonces por qué hay una CUE sheet para el formato WAVE? La respuesta es simple: en caso de que quieras quemar este disco como réplica exacta es mucho más fácil convertir TODO el archivo APE a WAV para facilitar su quemado (recuerda que los archivos .wav son directamente compatibles con el PCM encontrado en los CD’s y muchos programas soportan este formato).
Ojo, que aquí el autor del disco decidió poner dos .CUE sheets, pero también es común ver un solo archivo .cue que da la información del archivo original. Ejemplo:

En serio se espanten si vienen 1, 2 o más archivos CUE, lo que importa es que venga al menos uno solo para que tengamos la información del disco.
Software:
Ahora ya que todos los componentes están explicados necesitamos bajar software.
Ojo, no es necesario bajar cada uno de estos programas, a continuación explico para qué sirve cada uno y así ustedes ven si lo bajan o no
Para escuchar archivos FLAC en media players de todo tipo (decoders):
FLAC decoder
Si son usuarios de Windows bajen la versión “FLAC for Windows with installer”.
Para escuchar archivos APE en media playeras de todo tipo (decoders):
APE decoder
Bajen la versión “Monkey's Audio 4.01 beta 2”, es la segunda.
Para convertir (transcodear) archivos FLAC, APE o WAVE a cualquier otro formato (yo recomiendo este programa por su sencillez y versatilidad, pero se pueden usar otros... Depende del gusto de cada usuario):
dBpoweramp Music Converter 12
Píquenle en DOWNLOAD NOW para descargar. XD
ATENCIÓN: Estos son los codecs que se necesitan bajar para que el dbpoweramp pueda convertir archivos FLAC y APE (puede manejar WAVE sin ningún codec extra).
Codec FLAC
Codec APE
Los bajan y los instalan después de instalar el dBpowermap, así ya podrán encodear sin problemas en estos dos formatos.
Un excelente software para quemar es el BURRRN:
http://www.burrrn.net/?page_id=6
Le dan click en “Burrrn 1.14 beta2”
Caso 1 - Cómo quemar un disco con una sola pista de APE, FLAC o WAVE.
Paso 1: Conversión de sola pista (imagen) de APE, FLAC a formato WAVE.
Nota: Explicaré la conversión con el dBpoweramp y sus codecs instalados (ver arriba):
Una vez que hayan instalado TODO, abran la carpeta en donde están todos los archivos del disco (la pista APE o FLAC, la CUE sheet, etc.).
Se debe de ver más o menos así:
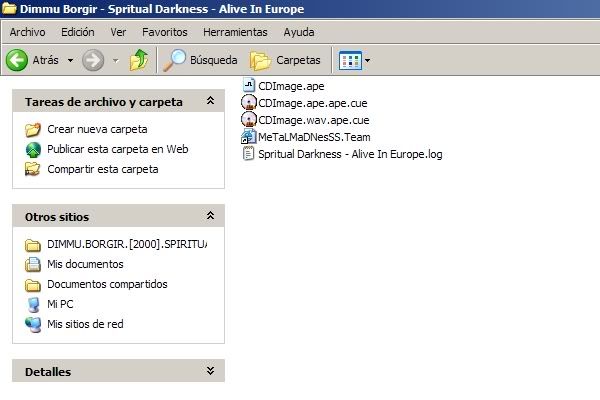
Ahora denle click derecho al archivo .APE o .FLAC, dependiendo de cuál tengan y le dan en la opción CONVERT TO como aparece en la imagen:
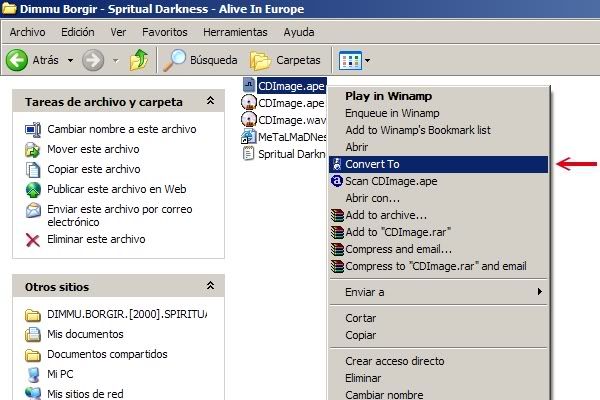
Esto abrirá una ventanita del dBpoweramp, la cual conserva las características de la última vez que se usó:
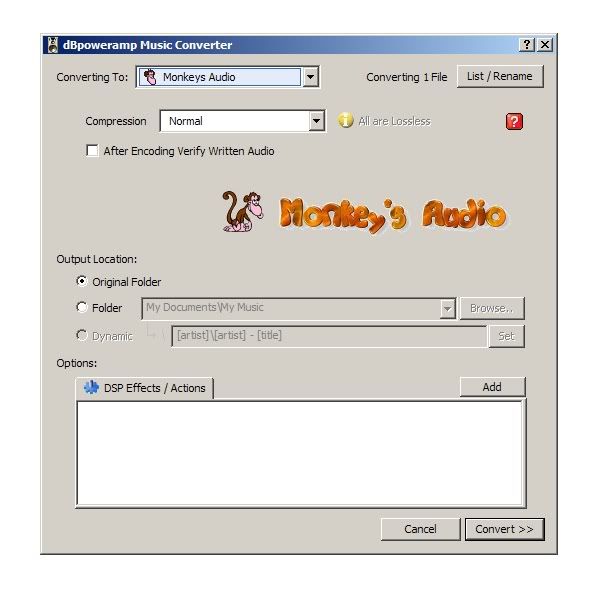
No queremos pasar de APE a FLAC y vice versa. Lo que queremos ahora es convertir ese archivo APE (o FLAC) en un archivo WAVE (.wav). Por qué? Porque el archivo .wav es lo mejor, lo más fácil y lo más compatible para ser quemado en un disco. Es por eso que le picamos en “Converting To” y seleccionamos la opción WAVE
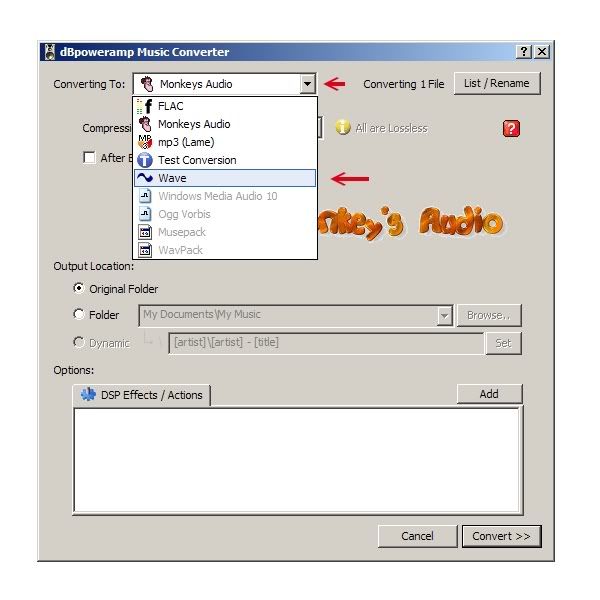
Ahora deben de ver esto:
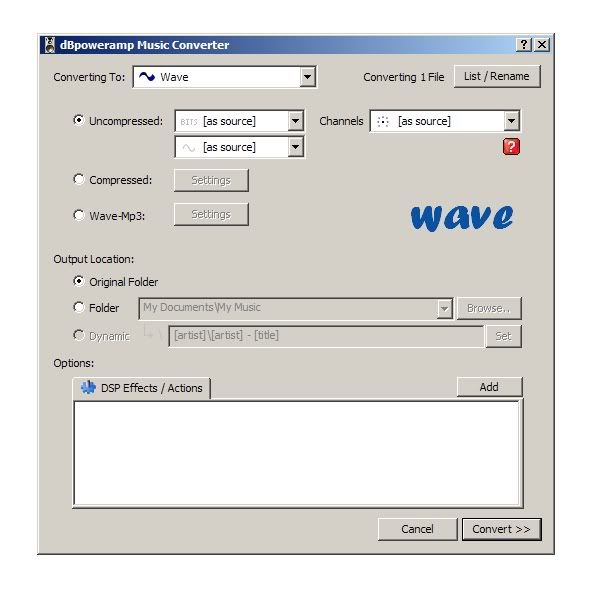
Es importante que no le muevan en ningun setting, todo debe de estar como en la imagen (todo en “as source”). Seguido de esto le pican en Convert y les debe de salir esto:
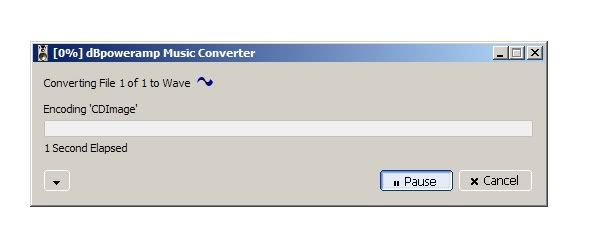
Ahora que aparece esta ventanita podrán ver el transcurso de la conversión. Es importante que NO HAGAN NADA EN LA COMPUTADORA porque el CPU está trabajando en esto. No tarda mucho, así que bien se pueden ir a servir un vaso con agua y al regresar ya estaría terminando. Una vez terminado le ponen en Finish para cerrar la ventana
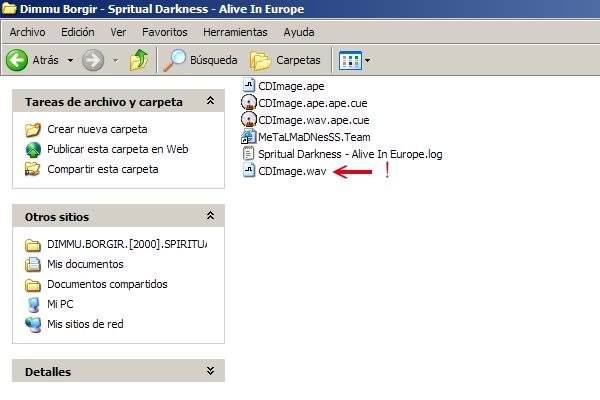
Si voltean a ver la carpeta, ahora verán que hay un archivo llamado igual que la pista APE o FLAC, pero con la extensión .wav. Ese es el archivo que necesitamos para quemar!
Paso 2: Comprobación de CUE sheet.
Para poder quemar el archivo WAV, necesitamos su CUE sheet correspondiente. En mi caso, el autor de este disco incluyó el archivo CUE de la pista APE y aparte el de la pista WAVE, recuerdan? Pero este es un caso especial, ya que la mayor parte de los autores nomás ponen un solo archivo CUE de la pista original (FLAC o APE). Entonces vamos a suponer que tan sólo tengo un archivo CUE como aparece aquí:
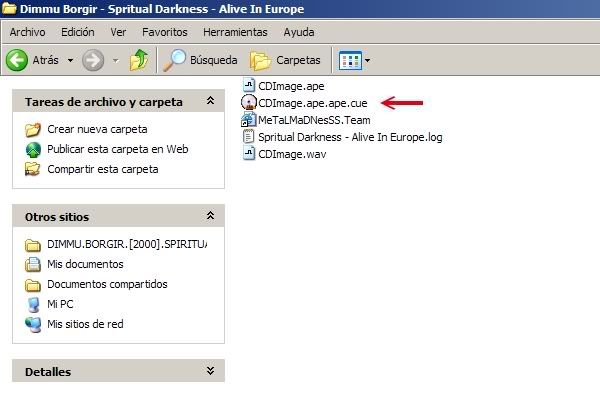
Ya vieron que nomás hay un archivo .cue? Pero ahora tenemos un problema, para quemar el disco necesitamos el archivo WAVE (que ya creamos anteriormente) con su CUE sheet correspondiente. Entonces ahora proseguimos a darle click derecho al archivo cue y le picamos en ABRIR CON.
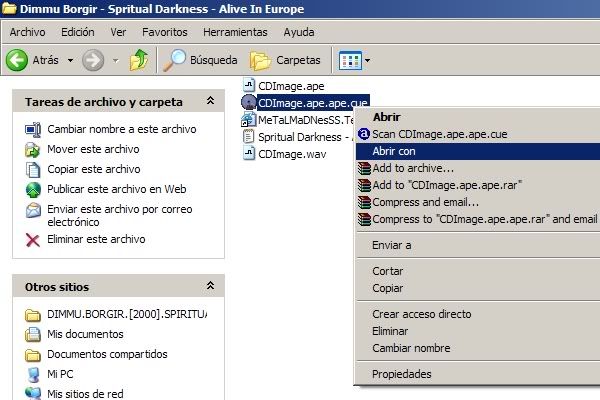
En esta pantalla elegimos BLOC DE NOTAS. Una vez abierto el archivo en el BLOC se pueden apreciar los detalles del archivo. Ahora pónganle su atención a la extensión “.ape” que señalo (recuerden que si su archivo es FLAC, tendrá la extensión .flac)
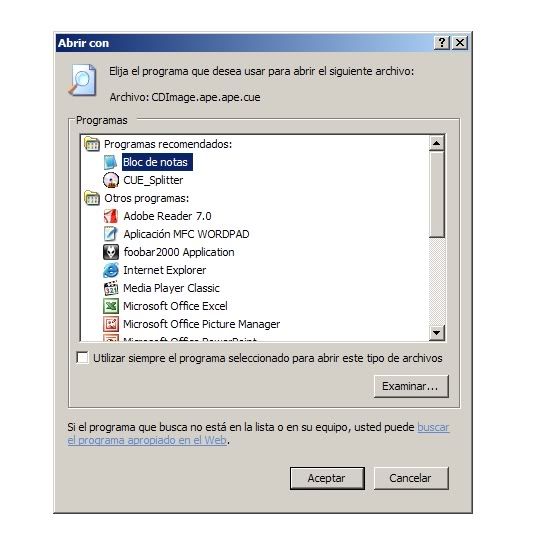
Ahora lo que deben de hacer es borrar esa extensión “.ape” o “.flac” y en su lugar le ponen “.wav”. Así:
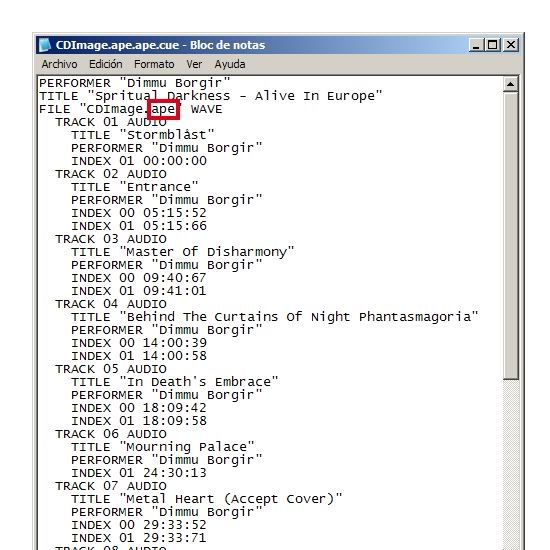
ATENCIÓN: no le muevan NADA aparte de la extensión, ni siquiera quiten o agreguen comillas.
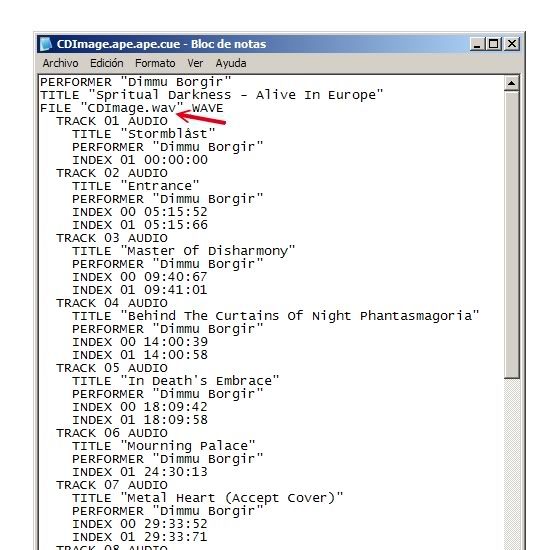
Una vez hecho el cambio, le ponen en ARCHIVO – GUARDAR COMO . El nombre cambienlo un poco y agruéguenle algo referente a WAV para poder diferenciar entre CUE sheets. Ojo, no sobreescriban sobre el archivo original, insisto, cambien el nombre.
Ahora que tenemos el archivo .wav y su respectiva .cue sheet, podemos quemar el disco en su totalidad.
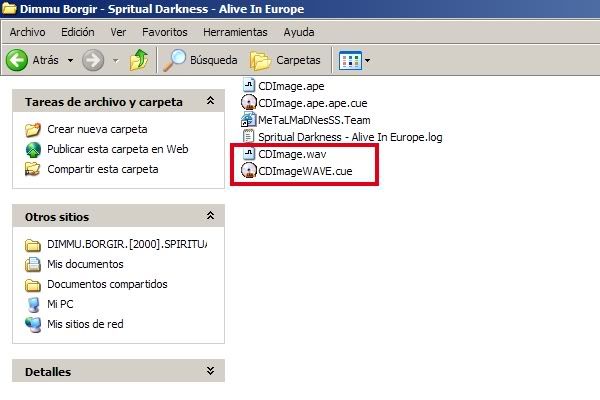
Paso 3: Quemado del disco.
Para quemar necesitan bajar el programa BURRRN, que es UNA MARAVILLA ORGÁSMICA de software.

http://www.burrrn.net/?page_id=6
Le dan click en “Burrrn 1.14 beta2”
Ya que instalamos el programa, lo abrimos y se debe de ver así:
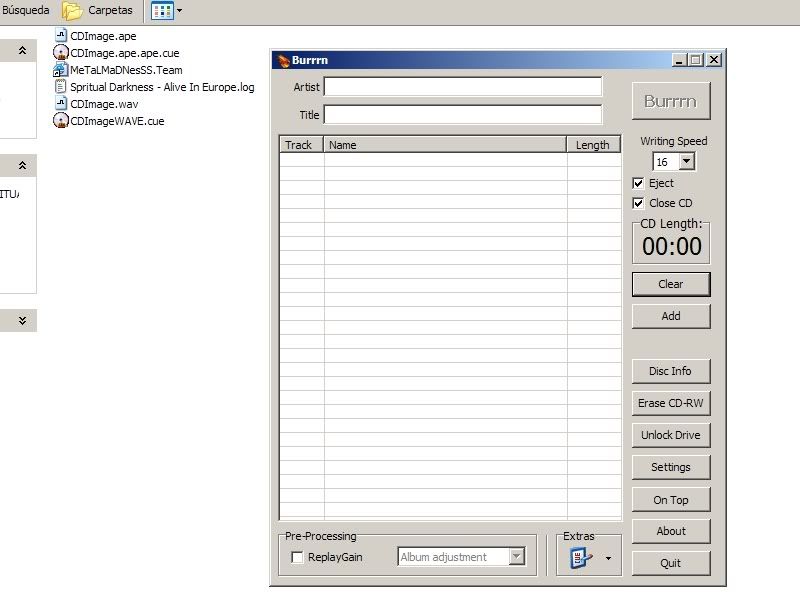
Como ya tenemos la carpeta con los archivos abierta atrasito del Burrrn, ahora lo que tenemos que hacer es seleccionar y arrastrar el archivo “.cue” del archivo WAVE, (no del APE ni FLAC) al Burrrn. Ahora debe se debe de ver así en el programa:
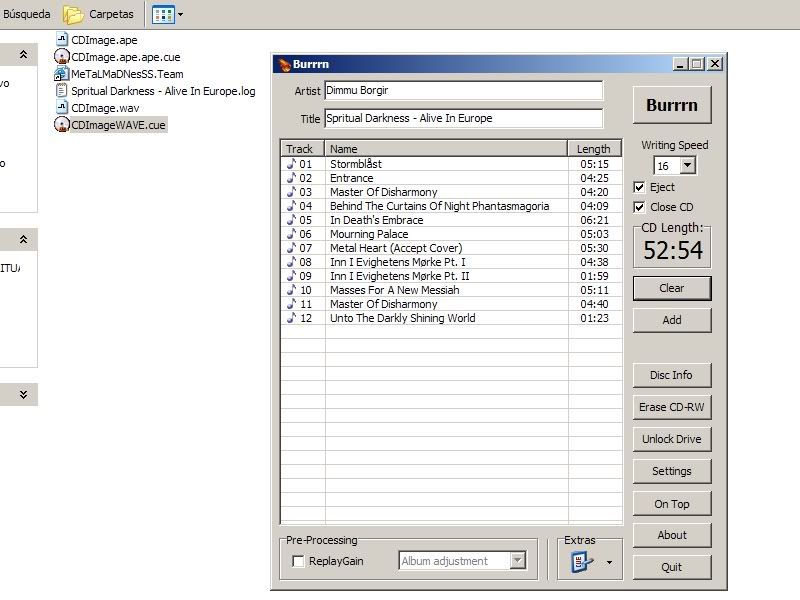
Una vez que vean los tracks con el nombre del disco y artista, todo están listo para ser quemado. Así que le pican en BURRRN para quemar el disco.
El quemado es bastante rápido y no tarda (y eso que yo tengo quemador lento!). Y al final nos queda un disco RÉPLICA del original (mismos gaps, mismo ***** BITS joder!!).
Caso 2 - Cómo quemar un disco con varias pistas en el formato FLAC o APE - Con o Sin su respectiva CUE sheet.
Nota: Para esta explicación voy a usar un torrent que subí aquí en esta página: Death – Scream Bloody Gore (1987):
Bien, supongamos que bajamos un disco que en lugar de tener una pista enterita sin divisiones, ya está previamente separada en pistas individuales. La carpeta se tiene que ver más o menos así:
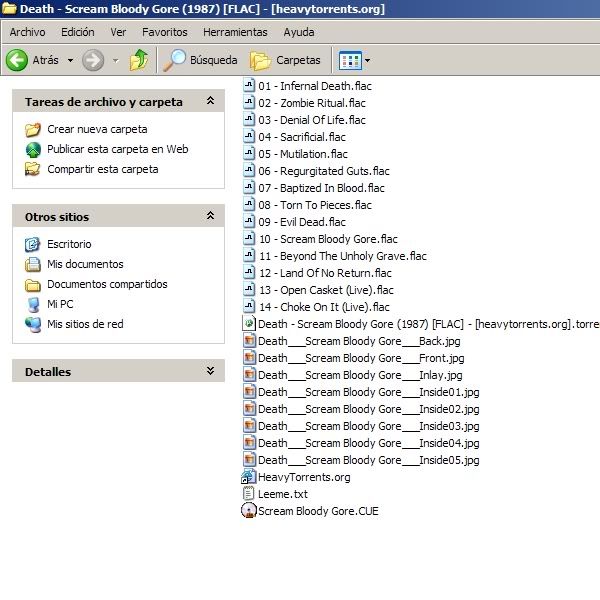
Si ven bien, esta carpeta tiene también un archivo .cue. Como ya sabemos este archivo almacena todo tipo de información sobre el disco original (pistas, artista, gaps, etc.) y por lo general facilita el quemado exacto del disco. Pero no todos los autores incluyen este archivo, por lo que a continuación explicaré los pasos de quemado CON y SIN Cue Sheet:
a) Con CUE Sheet:
Para seguir estos pasos se necesita tener el dBpoweramp Music Converter 12 y sus respectivos codecs:
dBpoweramp Music Converter 12
Estos son los codecs que se necesitan bajar para que el dbpoweramp pueda convertir archivos FLAC y APE (puede manejar WAVE sin ningún codec extra).
Codec FLAC
Codec APE
También para quemar se necesita el Burrrn:
Burrrn
Le dan click en “Burrrn 1.14 beta2”
Paso 1: Conversión de archivos FLAC o APE a WAVE:
Abrimos la carpeta y seleccionamos todos los archivos .flac o .ape que conformen el disco. Seguido de un click derecho sobre todos y un click normal en la opción “Convert To”; así:
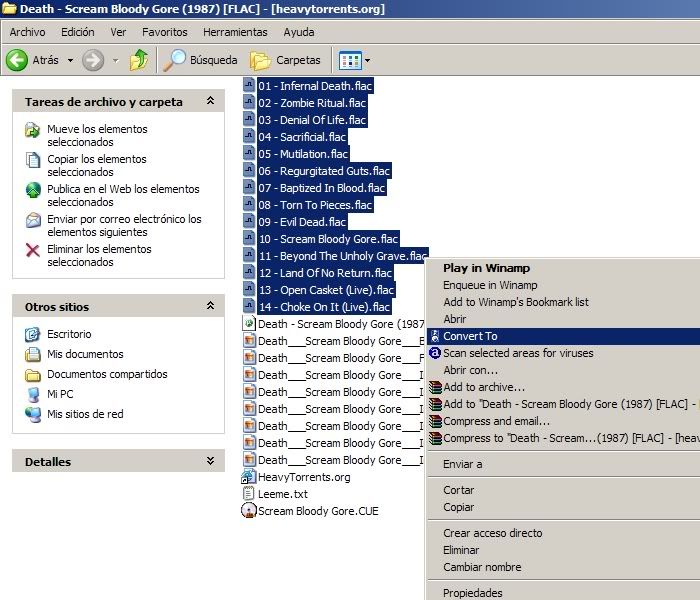
En la pantallita que aparece se le tiene que seleccionar la opción WAVE en la parte que dice: Converting To. No se les ocurra mover ningun setting aparte de este, déjenlo todo como “as source”.
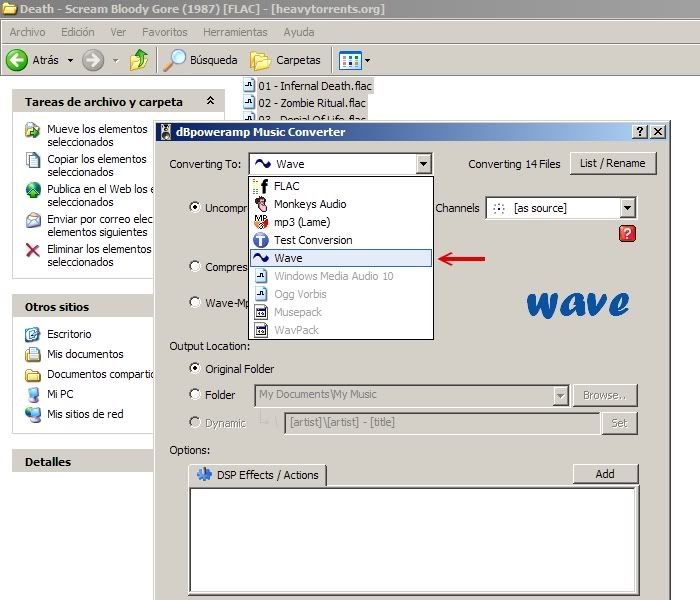
Ahora les tiene que aparecer esta ventanita en donde te informa el status de la conversión. El proceso no debe de durar más de 2 min. Pero aún así se recomienda que no hagan otra cosa en su PC para que no jodan la conversión.
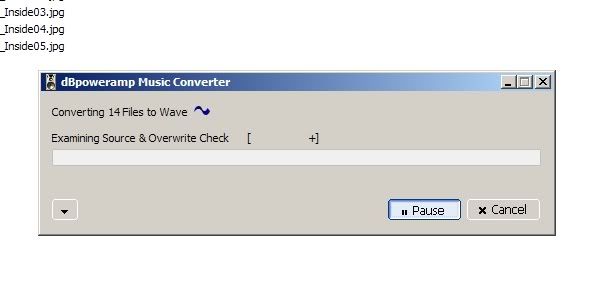
Bueno, después de esto le pican finish y deben de ver los nuevos archivos .wav en la carpeta:
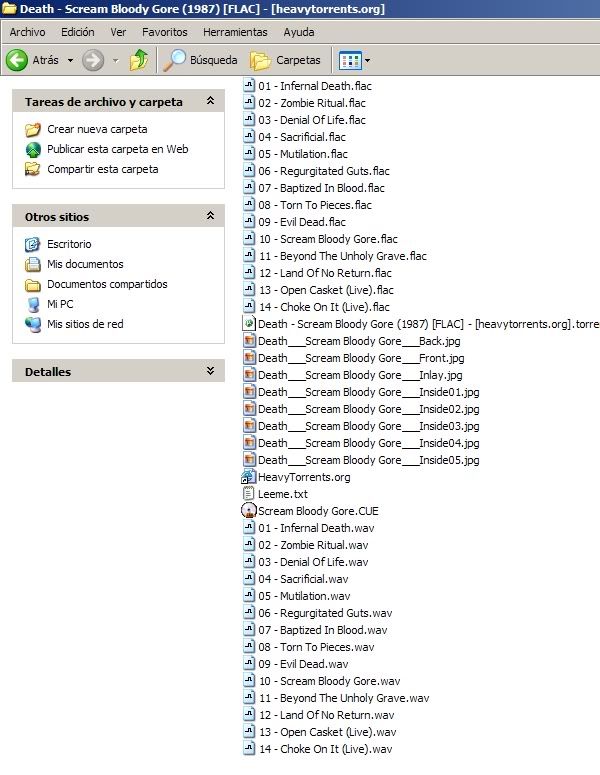
Paso 2: Quemado de archivos WAVE con el archivo CUE:
Una vez hecho esto, abren el programa Burrrn para quemar el disco en su totalidad. Se tiene que ver así:
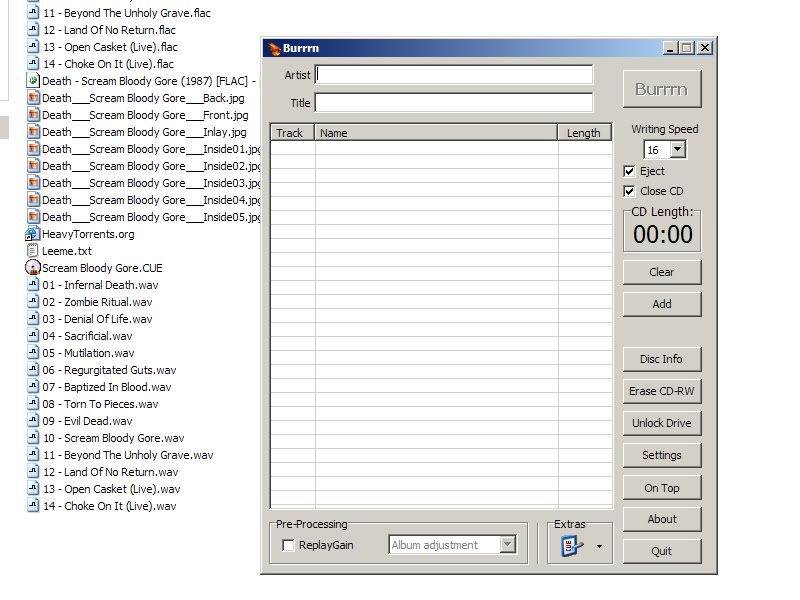
Ahora que lo tienen abierto, tienen que clickear y arrastrar el archivo .CUE dentro del programita. Cuando hayan hecho esto el Burrrn se tiene que ver así:
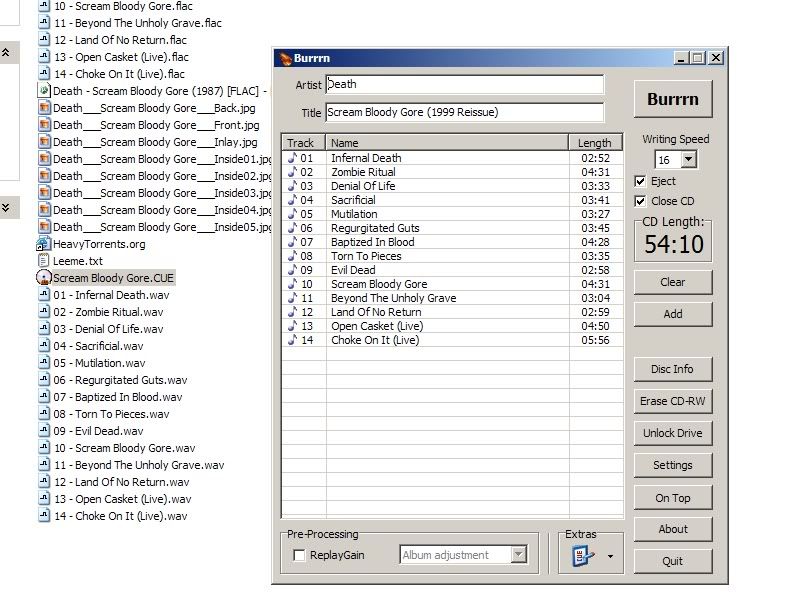
Lo único que falta es meter el disco virgen a tu CD-ROM y darle BURRRN! Para replicar el disco original.
[size=16]b) Sin CUE sheet:[/size]
Supongamos que nadamás vinieron los archivos FLAC o APE sin CUE sheet, entonces tenemos que hacer algo bastante similar.
Para seguir estos pasos se necesita tener el dBpoweramp Music Converter 12 y sus respectivos codecs:
dBpoweramp Music Converter 12
Estos son los codecs que se necesitan bajar para que el dbpoweramp pueda convertir archivos FLAC y APE (puede manejar WAVE sin ningún codec extra).
Codec FLAC
Codec APE
También para quemar se necesita el Burrrn:
Burrrn
Le dan click en “Burrrn 1.14 beta2”
Nota: No le hagan caso al archivo CUE que aparece en las imágenes, solo hagan de cuenta que no está ahí:
Paso 1: Conversión de archivos FLAC o APE a WAVE:
Abrimos la carpeta y seleccionamos todos los archivos .flac o .ape que conformen el disco. Seguido de un click derecho sobre todos y un click normal en la opción “Convert To”; así:
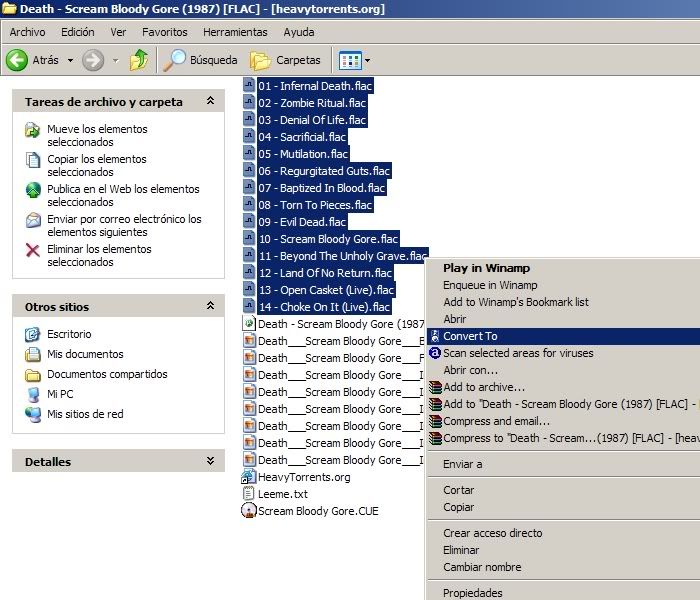
En la pantallita que aparece se le tiene que seleccionar la opción WAVE en la parte que dice: Converting To. No se les ocurra mover ningun setting aparte de este, déjenlo todo como “as source”.
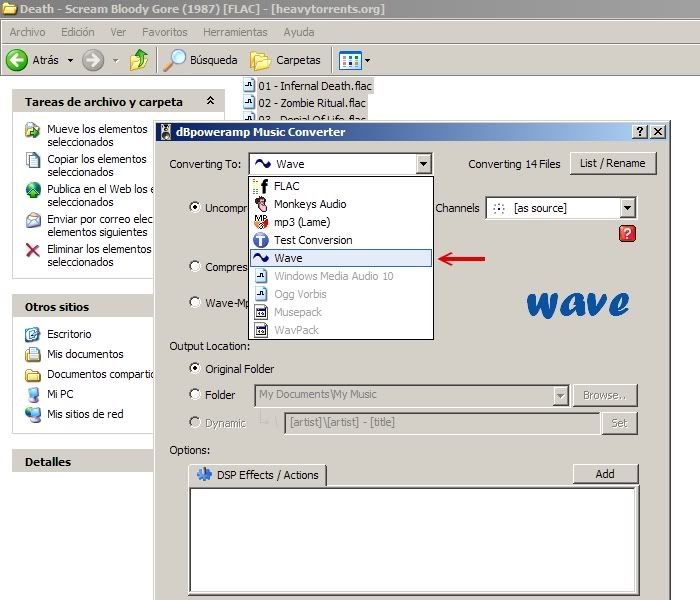
Ahora les tiene que aparecer esta ventanita en donde te informa el status de la conversión. El proceso no debe de durar más de 2 min. Pero aún así se recomienda que no hagan otra cosa en su PC para que no jodan la conversión.
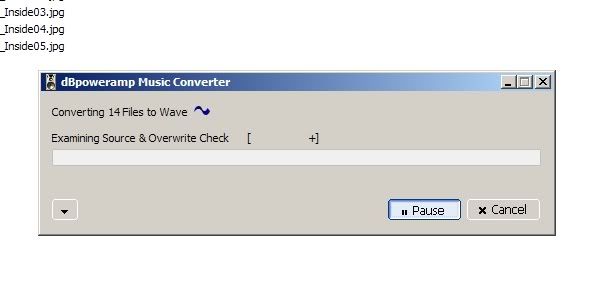
Bueno, después de esto le pican finish y deben de ver los nuevos archivos .wav en la carpeta:
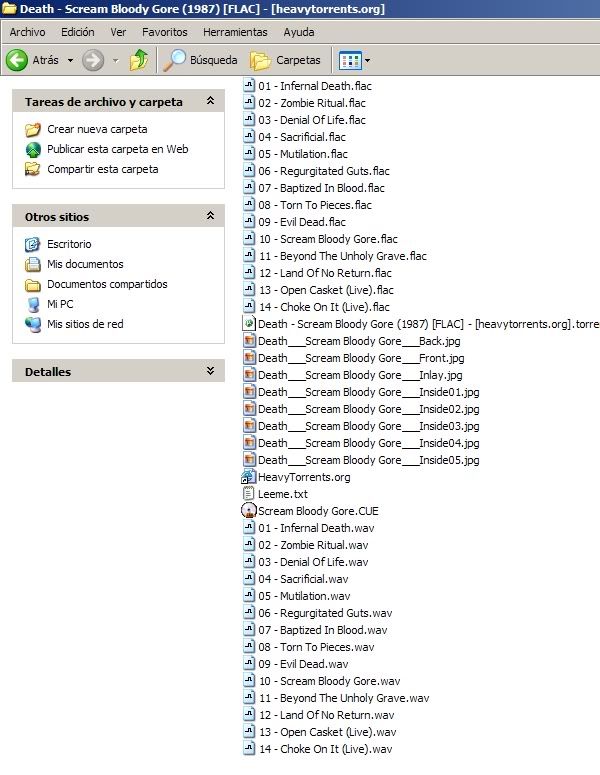
Paso 2: Quemado de archivos WAVE:
Una vez hecho esto, abren el programa Burrrn para quemar el disco en su totalidad. Se tiene que ver así:
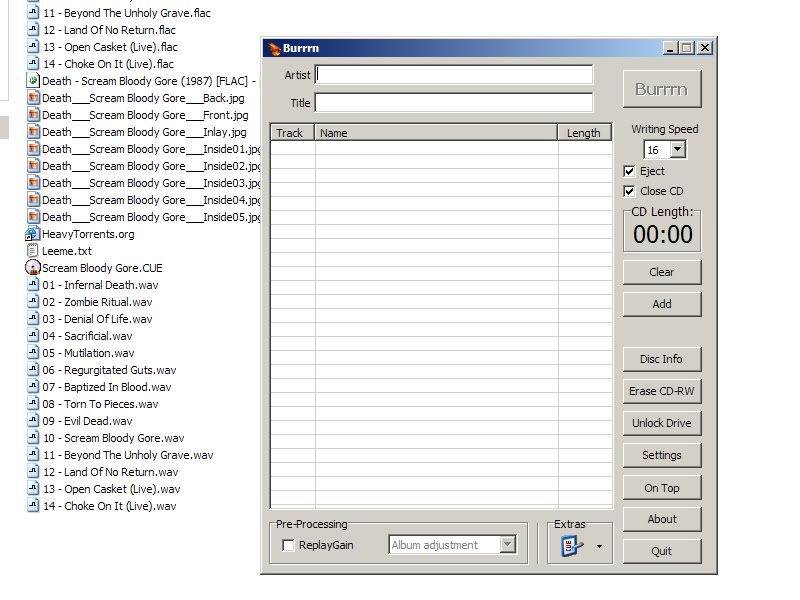
Ahora seleccionamos todas las pistas que conformen el disco y las arrastramos al Burrrn.
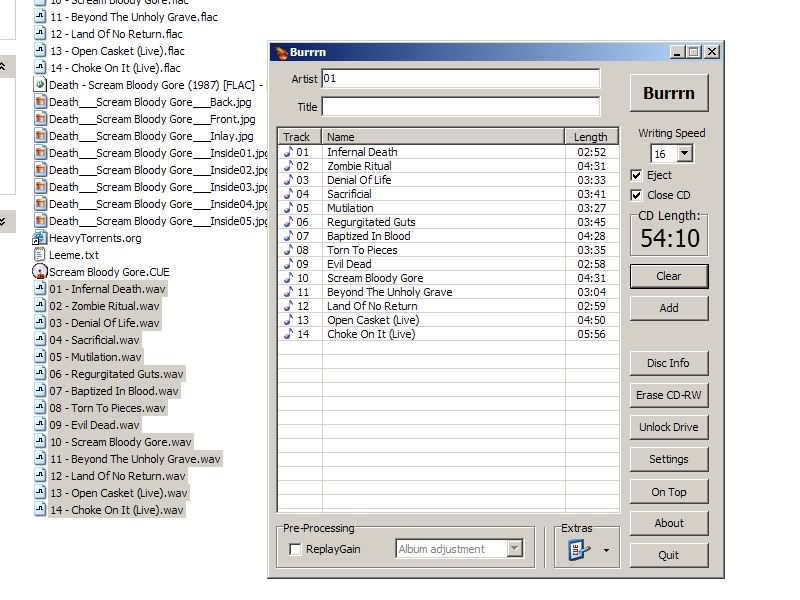
Si quieren le pueden poner el nombre del Artista y nombre del album de forma manual en las casillas “Artist” y “Title”, pero no es necesario. Lo único que falta es meter el disco virgen a tu CD-ROM y darle BURRRN! Para replicar el disco original.
Listo, esas son las dos formas de quemar este tipo de archivos!
Caso 3 - Conversión de archivos FLAC, WAVE, APE a MP3.
Esta es una pequeña guía que hice para los que desean convertir los archivos FLAC, WAVE o APE (pistas separadas, no en una sola pista) a MP3 con la calidad deseada. Recuerden que como los archivos lossless no sufren pérdida de calidad, una conversión de estos archivos a MP3 se consideraría igual que si rippearan las pistas del disco original. Pero cuidado, no todos los programas que se encuentran en internet transcodean bien este tipo de archivos, es por eso que les pondré la guía con la aplicación que es considerada por muchos como la mejor para el manejo de audio; estoy hablando del foobar2000.
Paso 1 – Instalación de Software
Bien, para empezar necesitan acceder ESTE link para bajar este pequeño programita llamado foobar2000. Seguido de esto también tienen que bajar ESTE zip que contiene el archivo “lame.exe”, que es nada más y nada menos que el mejor encoder para poder crear MP3.
Después de bajar el foobar2000, lo instalan (rapidísimo). Y con el archivo zip que bajaron lo que deben de hacer es abrirlo y deszippear TODA la carpeta en algun lugar fácil de localizar (Mis Documentos, Escritorio, etc.) en fin, lo que importa es que sepan su localización. Yo recomiendo que la deszippeen en la carpeta con la dirección C:\Archivos de programa\foobar2000 para que así no se hagan bolas.
Nota: El foobar viene con soporte directo para archivos FLAC y WAVE, pero no para los archivos APE (Monkey’s Audio). Si quieren convertir este último tienen que bajar el archivo zip que contiene el .dll de APE en ESTA dirección (Descargar Monkey's Audio decoding support 2.1.2). Después de bajar el zip lo descomprimen en la carpeta “components” (C:\Archivos de programa\foobar2000\components). Cuando traten de convertir los archivos el foobar les pedirá la dirección del archivo APE, así que nomás le indican a la carpeta “components” una vez y ya todo se arregla.
Paso 2 - Configuración
Ya que hicieron todo lo anterior ya podemos empezar con la configuración para que la conversión sea efectiva.
Abran el foobar2000. Se tiene que ver así:
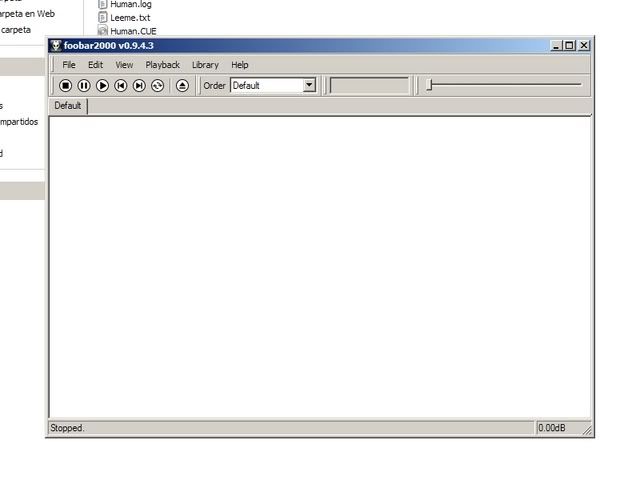
Ahora abran la carpeta en donde se localicen los archivos FLAC, APE o WAVE que quieran convertir. Seguido de esto seleccionen los archivos y arrastrenlos al foobar. Así:
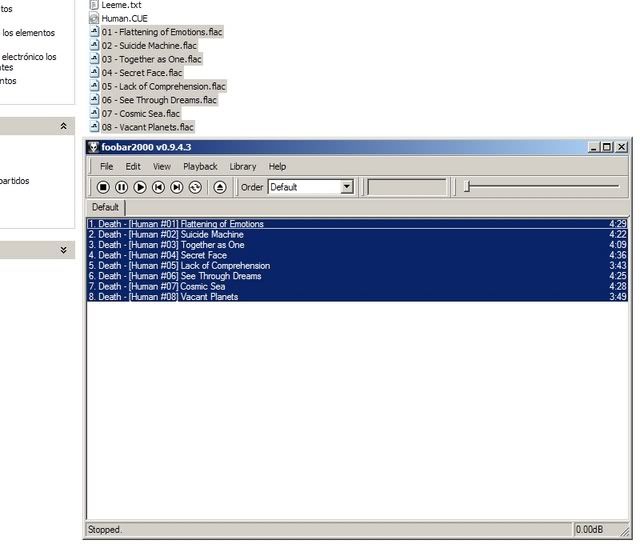
Ya que los archivos están dentro del programa, seleccionenlos TODOS y piquen click derecho. En el menú que les sale denle en “Convert” y luego le pican en “Convert to...”.
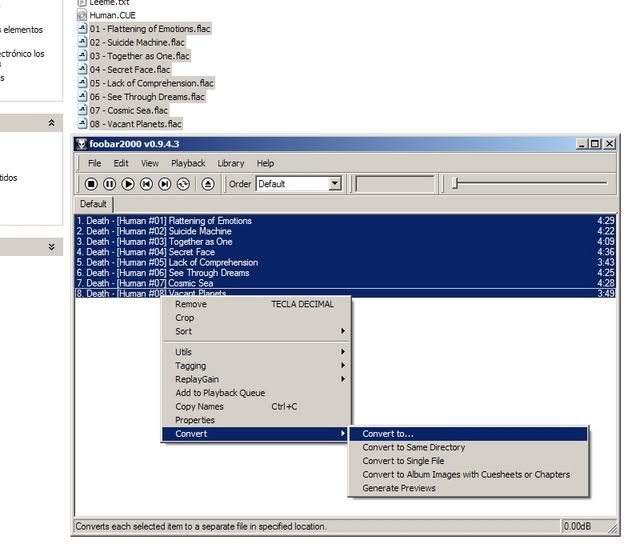
En la ventana que sale ignoren toda la información y asegúrense que las 3 casillas estén sin seleccionar. Después le pican al botón que tiene los puntos suspensivos (“...”).
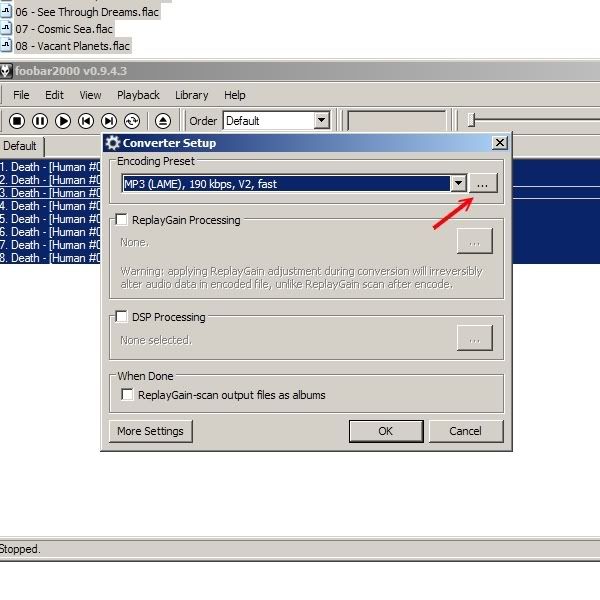
En la próxima ventana ignoren la información y en su lugar seleccionen la opción MP3 (LAME) como lo ven en la imagen:
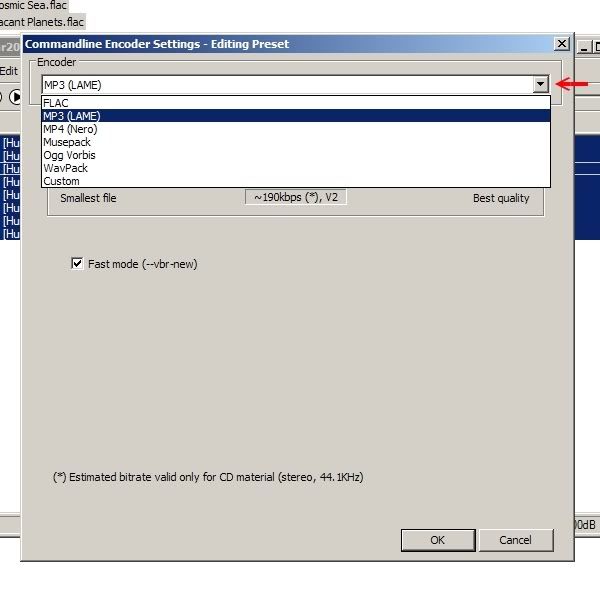
En la pantalla que les sale después podrán ver que ahí se selecciona la calidad deseada en los MP3’s que estamos a punto de crear. PERO OJO, por default el encoder da las opciones para crear puramente archivos MP3 en VBR (Bitrate variable), lo que quiere decir que si queremos pistas a calidades constantes como 192 kbps , 256 kbps , 320 kbps, etc. es necesario que hagan este próximo paso. Pero de lo contrario si prefieren MP3 en calidad VBR lo pueden dejar cómo está, sólo seleccionan calidad y le dan aceptar para empezar a convertir. Últimamente la gente toma este último camino por la facilidad y la buena calidad en sus archivos, pero pues para los aficionados del Constant Bitrate les dejo estos otros pasos que deben de tomar para crear otra customización:
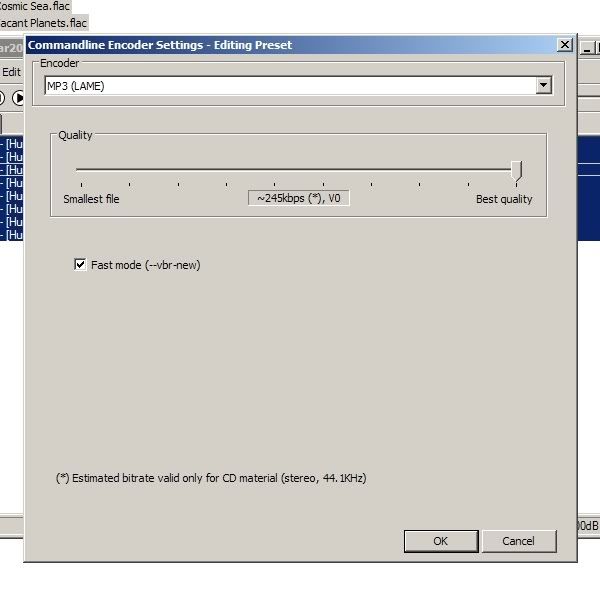
Paso alternativo – Crear customización para archivos CBR.
Seleccionar la opción “Custom” del mini menú.
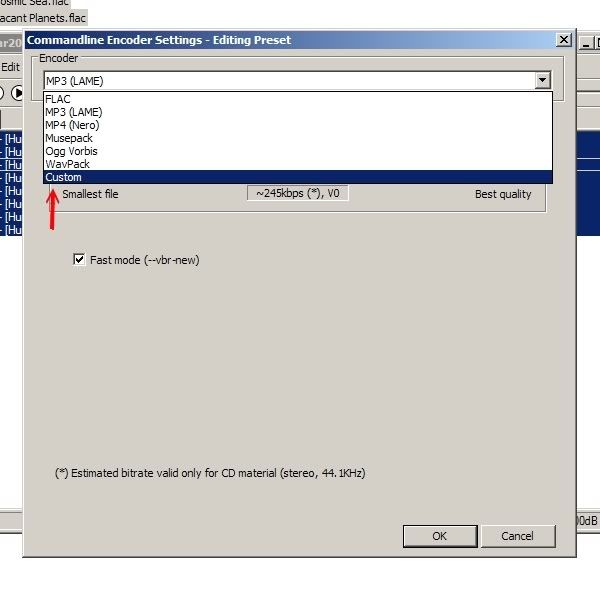
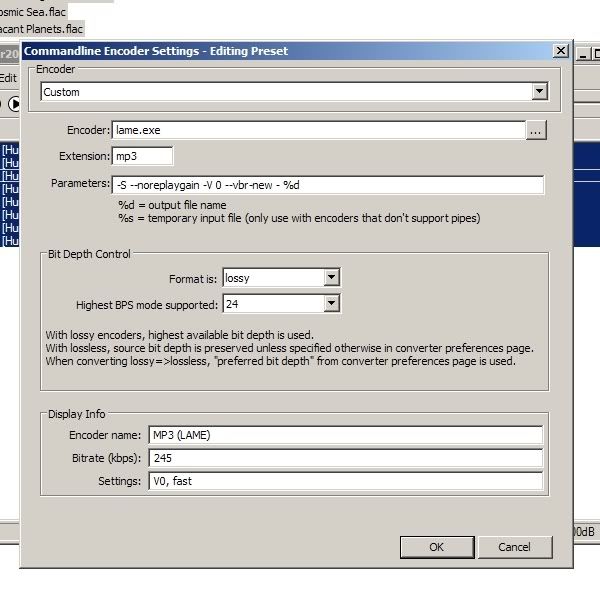
En esta ventanita que aparece, comprueben que toda la información es idéntica a la que ven en la imagen antes de empezar a editar (el encoder, la extensión, los parámetros, etc.). Ahora lo primero que cambiaremos es la parte de los parámetros, así que seleccionen el área que les indico en la foto (“-V 0 --vbr-new“) y eliminen SOLO esa parte:
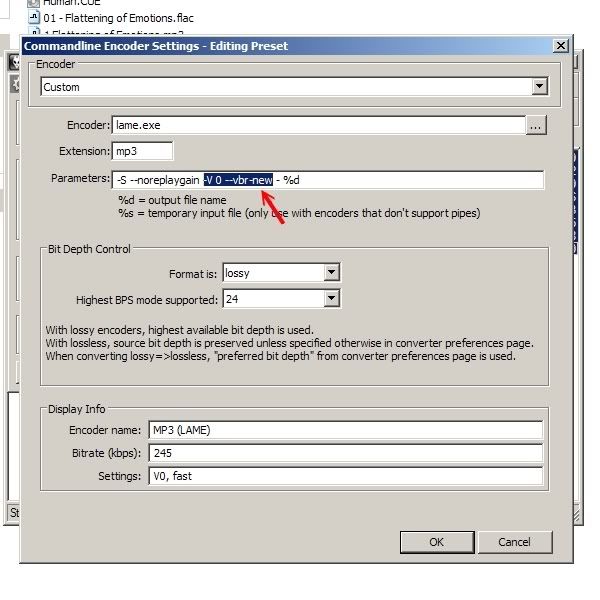
Una vez hecho esto ponemos este comando en el lugar del que borramos: “-b 320”. La letra “b” indica que los archivos serán de Bitrate constante y el “320” indica los kilobits por segundo que tendrán los archivos. En este ejemplo usé 320 porque es la mejor calidad posible para los MP3 y lo recomiendo altamente para cualquier uso, pero bien podrían poner el dato numérico que les apetece. Por ejemplo, podrían poner “-b 192” y los archivos quedarían a 192 kbps y así. Pero bueno, algo así tiene que quedar: “ -S --noreplaygain -b 320 - %d “:
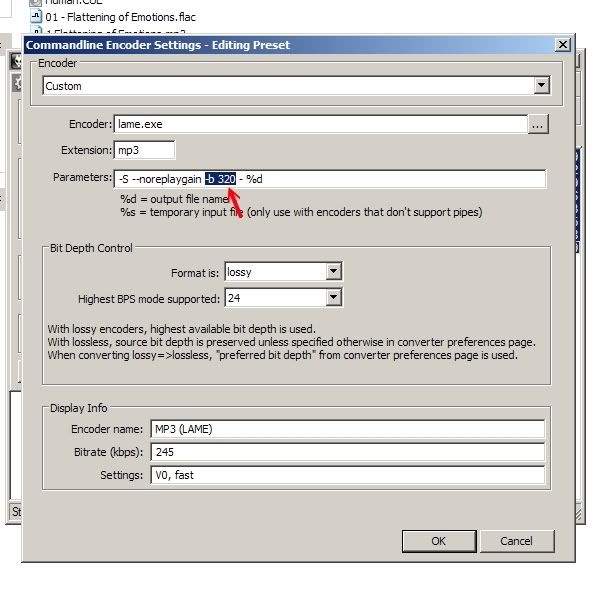
Ahora tenemos que editar las casillas en “Display Info”. En la parte que dice “Encoder Name” déjenlo como está. En “Bitrate (kbps)” le cambian lo que tenga y en su lugar le ponen el Bitrate que le pusieron (en este caso 320). Y por último en Settings le ponen CBR para definir que es Constant Bitrate. Todo esto se hace para crear una nueva entrada en el menú, lo que quiere decir que esta customización ya se guardaría como una opción prediseñada y ya no lo tendrán que hacer más a menos de que quieran cambiarle datos o crear otra customización.
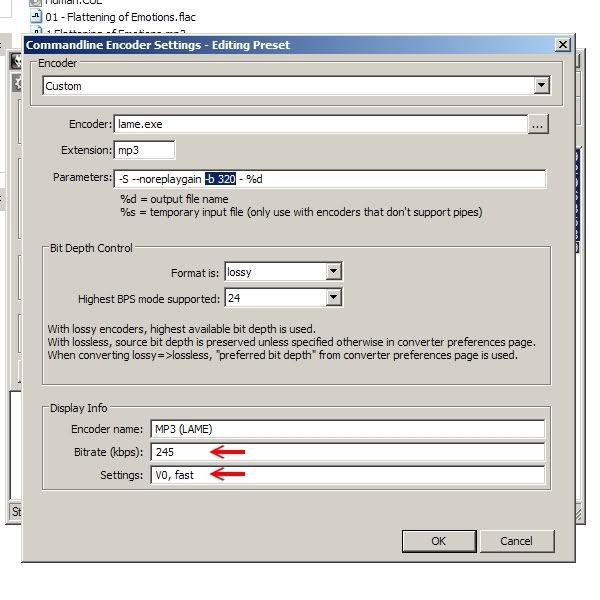
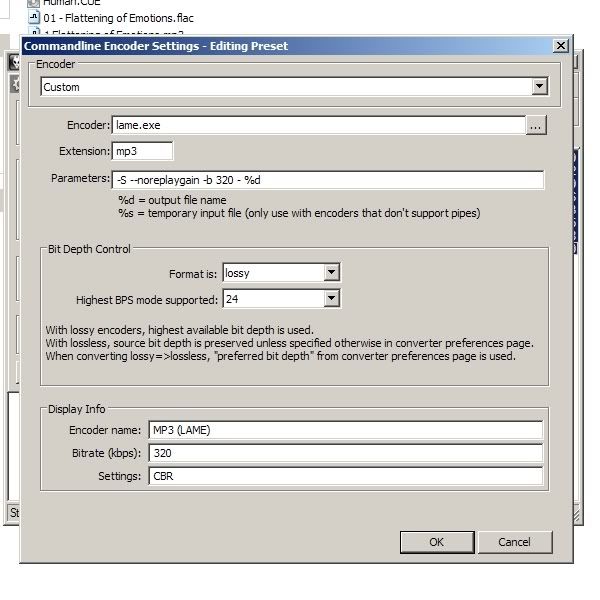
Una vez terminado esto le pican en Aceptar. Ahora verán la ventana anterior y verán que aparecerá seleccionada la customización que acabamos de crear. Si no aparece entonces la buscan en el menú así:
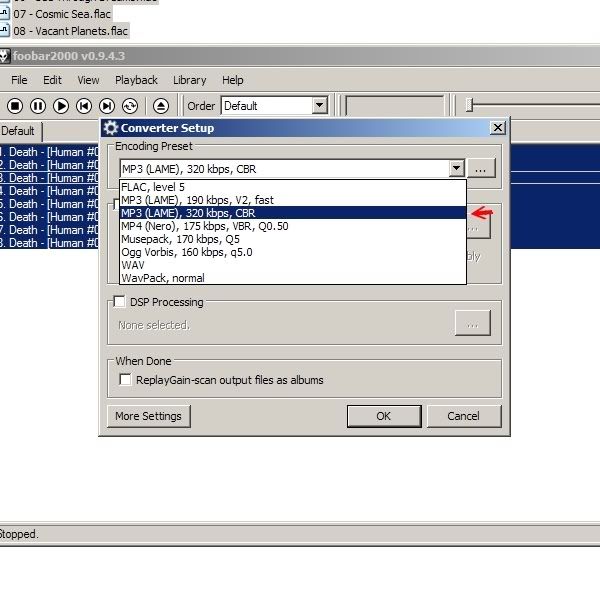
Ya seleccionada la opción que querramos usar, le damos en OK. Ahora les tiene que aparecer una ventanita en la que tienen que poner la ubicación del archivo “lame.exe”, no se me espanten! Recuerdan el archivo zip que descomprimieron? Pues ahora lo que tienen que hacer es indicarle la dirección a esa carpetita descomprimida ya que ahí está el MP3 encoder. Si siguieron mi consejo la carpeta debe de estar en C:\Archivos de programa\foobar2000, pero si no busquen en Mis Documentos, Escritorio, etc. (ACUÉRDENSE JODER!). Recuerden que esto tan sólo lo tienen que hacer una vez y YA. Después de hacerlo clickeen en aceptar:
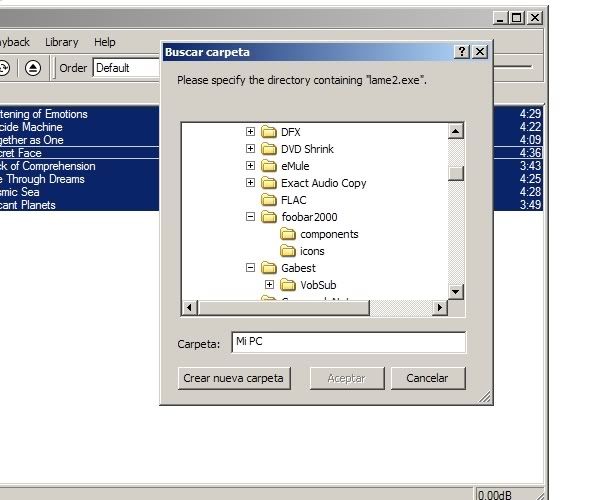
¡Otra ventana! Pero en esta solo tienen que poner la carpeta en donde quieren crear los archivos MP3, en este caso yo selecciono la misma que en donde se encuentran los originales:
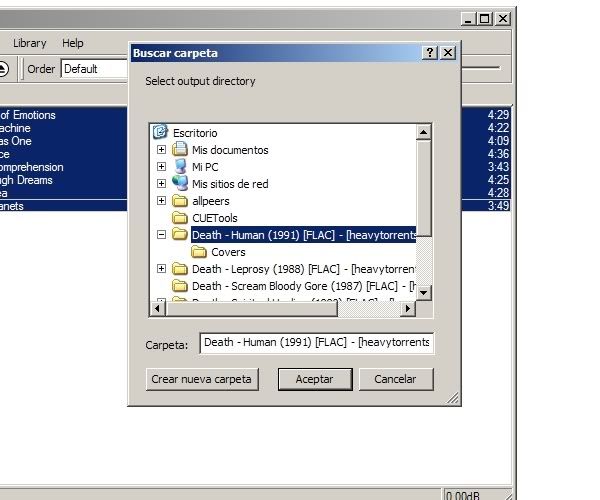
Le dan aceptar y la conversión empezará. En realidad el proceso no es tardado y toma mucho menos tiempo que la configuración (XD), pero recuerden que sólo tenemos que hacer la configuración una sola vez, ya que para la próxima ya todo será automático (a menos de que quieran otras calidades/formatos).
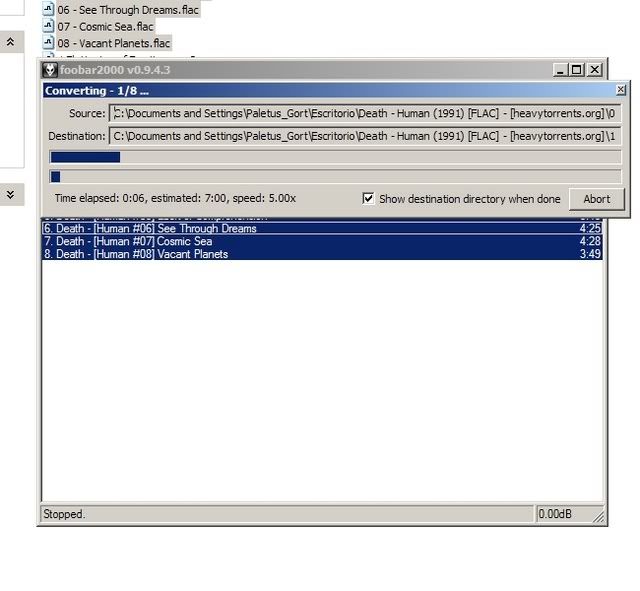
Una vez hecho TODO esto ya están listos para escuchar sus MP3!
Caso 4 - Cómo dividir una sola pista de APE, FLAC o WAVE en pistas separadas con una CUE sheet:
He recibido dudas acerca de cómo lidiar con aquellos discos en formatos lossless que vienen en una sola pista sin la necesidad de quemarlos en un cd. La gente me ha dicho que lo único que quiere es separar el disco en pistas individuales para ser escuchadas de esa forma, y/o posteriormente convertir cada track al formato de audio deseado. Pues bien, ahora les enseñaré esto de manera muy fácil:
Primero que nada necesitamos una carpeta con la pista lossless y su respectiva CUE sheet (no importa el formato de audio de la CUE sheet, lo que importa es la información de las pistas individuales). Aquí se puede apreciar una:
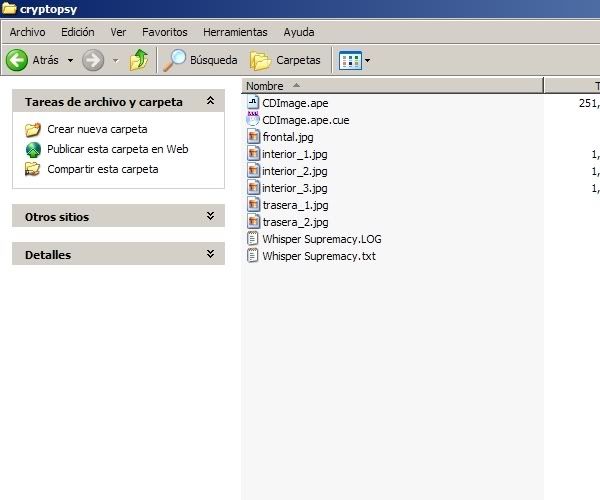
Ahora, para manipular este archivo necesitamos este pedacito de software llamado “Cue Splitter”. Lo que hace este programa es separar la pista APE, WAVE o FLAC en pequeñas tracks con la información del archivo CUE (tracks, title, artist and length) y seguido de esto les pone sus respectivos tags para así tener un disco como debe de ser, en partes. Definitivamente esta herramienta es muy útil y también cuenta con otras características opcionales, pero esta guía sólo se concentrará en dividir esos archivos lossless!
Una vez bajado el programa, lo corren y lo instalan. Seguido de esto lo abren y tiene que verse así:
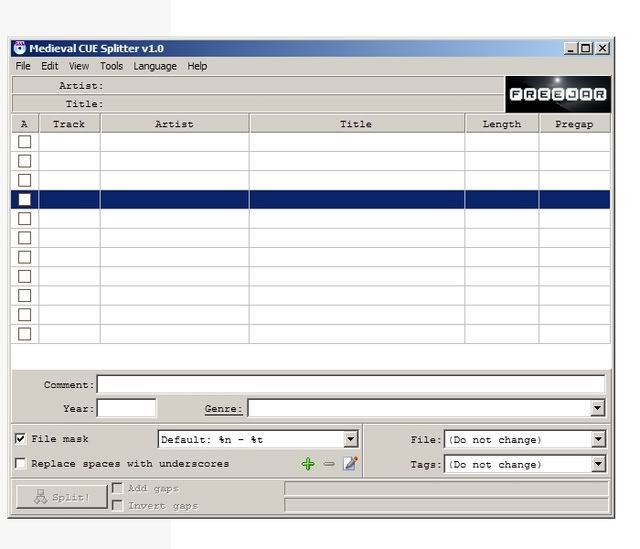
Ahora lo que tenemos que hacer es ir a la carpeta del archivo lossless y seleccionar el archivo .CUE (NO el archivo APE, FLAC o WAVE), después lo arrastramos al Medieval CUE Splitter. Así se tiene que ver:
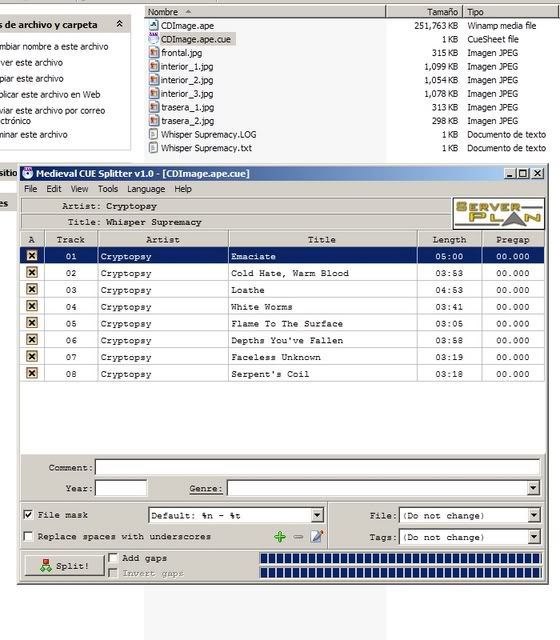
Una vez hecho esto podemos ver que el archivo se puede ver separado en pistas con información individual. No le hagan caso a los settings si es que quieren conservar las características originales del disco, pero si saben lo que hacen, adelante (como cambiar el formato de tagging, file masking, agregar gaps, etc.). Ahora lo único que tenemos que picar es el botón SPLIT! Para empezar a dividir este disco.
Cuando le piquemos en Split! El programa nos dice que tenemos que especificar una carpeta para meter los archivos nuevos (no se borra la pista entera original eh, se “crea” otro disco por así decirlo). En mi caso yo los puse en la misma carpeta:
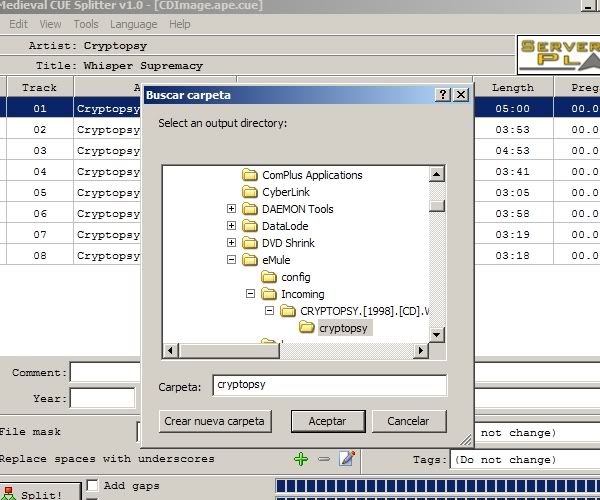
El proceso debe de tardar unos minutos, así que dejen la PC (no abran programas ni muevan nada!) y vayan a servirse un vaso con agua o algo mientras esperan el horneado de su disco (XD). El proceso debe de verse así:
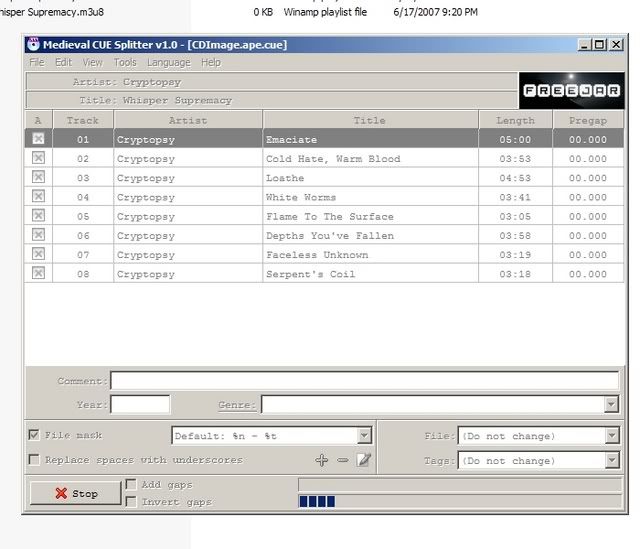
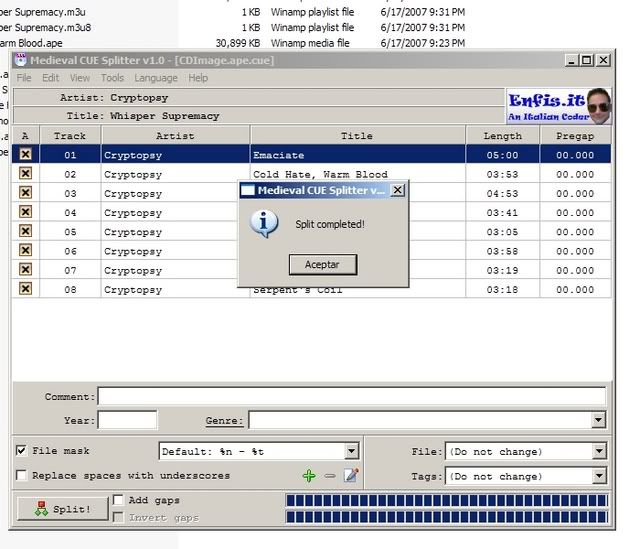
Ya que terminó el proceso, váyanse a la carpeta que especificaron y ya podrán ver los tracks individuales en el mismo formato lossless! Ojo que también hay otros 3 archivos nuevos que se crearon: los archivos .m3u y .m3u8 son listas de reproducción de Winamp que fácilmente pueden eliminarse si no los usan. El tercer archivo es una nueva CUE sheet con la información de las pistas separadas; algo que no es tan útil como parece, pero que algunos querrán conservar. También ya pueden eliminar la pista entera del disco original puesto que para muchos resulta inservible una vez separada en cachitos.
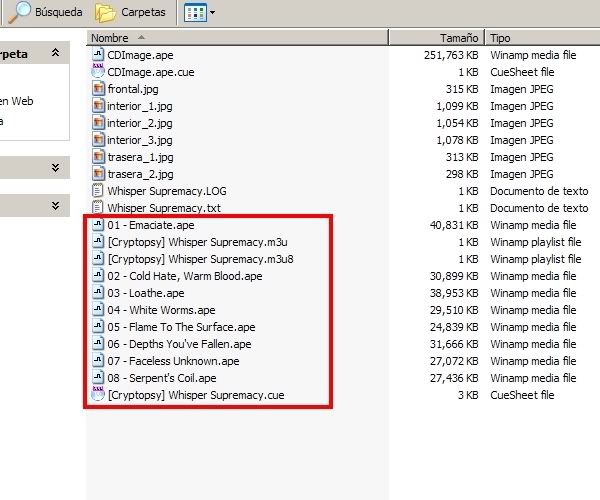
Espero les haya servido esta guía





 Autor
Autor


 En línea
En línea


