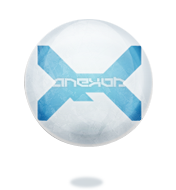Agregar
Eliminar
Seleccionar dentro de una selección
Ahora, hay como 4 o 5 diferentes herramientas que nos ayudan a hacer estas selecciones, Lasso tool, Marquee Tool, Magic Wand, Pen, y control click en la capa.
Lasso Tool

La lasso tool es lo que usualmente llamamos mano libre, esta herramientas nos permite hacer selecciones segun sea nuestro antojo y nuestro pulso
 . El Lasso tool es una herramienta muy poderosa si se sabe usar, y cuenta con las 3 caracteristicas de toda herramienta de selección.
. El Lasso tool es una herramienta muy poderosa si se sabe usar, y cuenta con las 3 caracteristicas de toda herramienta de selección.Para llegar a las 3 caracteristicas de las herramientas, no solo de selección, puedes llegar por medio de lo que llamaremos Options Bar. Que se encuentra ubicada debajo de los menus como File, Edit, Image, Layer, etc.
Añadir

Ejemplo:
Selección creada con el lasso tool

Ahora selección Añadida con el lasso tool

Con esto podemos añadir selecciones a selecciones, lo que se nos hace mas facil que estar deseleccionando a cada momento que hacemos algo mal.
Quitar

Ejemplo:
Selección creada con el lasso tool

Ahora selección Eliminada con el lasso tool

Como vieron, pude eliminar parte superior de la selección, el lasso tool no necesita precisamente cerrar
en circulo, al momento de soltar el mouse, buscara el otro extremo y definirá la selección.
Seleccionar dentro de una selección

Citar
*Nota* : Dentro de esta caracteristica de selección se tiende a seleccionar un area de una selección, es decir
si pusiesemos un gran cuadro de selección con esta caracteristica, solo se seleccionaria, lo que coincide con la selección actual
Ejemplo:si pusiesemos un gran cuadro de selección con esta caracteristica, solo se seleccionaria, lo que coincide con la selección actual
Selección creada con el lasso tool

Selección Delimitada con el lasso tool

Selección Final hecha con el lasso tool

Como se puede ver, hice una selección que se pasaba de la selección actual, pero no importo mucho porque solo conto lo que coincidia y dejo libre esa selección.
Variantes del Lasso Tool

Al hacer click derecho en el lasso Tool, podemos sacar 2 variantes mas de esta herramienta:
El Polygonal Lasso Tool
El Magnetic Lasso Tool
El Magnetic Lasso Tool es un caso aparte, no voy a confundirlos primeramente con una herramienta de uso medio, pero puedo definir la teoría.
El Polygonal Lasso Tool
Crea selecciones basadas en lineas, es decir, cuando la usas, haces un click estiras, y formas una linea, vuelves a hacer click y as marcado un vertice, y vuelves a hacer otra linea, y para cerrar puedes presionar desde cualquier punto control+click y eso cerrara la selección o puedes simplemente llegar al punto de partida y asi cerrarla.
Ejemplo

El Magnetic Lasso Tool
Crea selecciones basadas en colores, es decir usa el color como una guía. Es muy usada para recortar imagenes, puesto que es muy facil delimitar su perimetro y asi crear la selección para luego poder ser usada en otra imagen o ya esta lista para imprimir. Es muy util cuando hay variedad de colores y hay algo que nos guste de una foto o imagen. Se usa para crear renders en muchas ocasiones.
Ejemplo
*** Pendiente para otro tema ***
Terminamos con la Lasso Tool, para ahora ya podemos modificar bastante nuestra selección pero todavia nos queda herramientas por ver. Empezemos por ver la Marquee Tool.
Marquee Tool

Esta herramienta es util para seleccionar figuras, mas especificamente un cuadrado y un circulo. Esta herramienta es una de las principales formas de selección, y nos viene con nuevas opciones, para crear marcos y circulos a nuestra discreción (de todas formas pulsando el shift después de haber empezado la selección se formara un circulo o cuadrado perfecto). Tambien te deja hacer cuadrados manteniendo una proporción y si quieres ser mas especifico, puedes poner su tamaño, es decir su ancho y largo en pixeles o cms o lo que tu quieras.
El Marquee Tool Funciona con las 3 caracteristicas vistas arriba, añadir, quitar, y seleccionar dentro de una selección.
Veamos sus otra caracteristica, recuerda, estan por lo general en Options Bar
Proporciones

Podemos ver en la imagen que hay una drop box, un Height y un Width es decir un Ancho y un Largo.
Bueno, lo primero que hay que saber es como usar el Marquee Tool.
Para usarlo presionas un click sin soltarlo, lo arrastras hacia otro punto, eso te deberia dejar un rectangulo o un cuadrado, los circulos se hacen con una variante del Marquee Tool.
Ejemplo:

Ahora ese fue el estilo normal, podemos agregar un Fixed Aspect Radio que eso es seleccionar un cuadro en un radio de proporciones, es decir que no perdera la forma original de la selección.
Ejemplo:

La selección (La flechita indica que voy a arrastra el punto hacia esa dirección)

Para probar de que no pierde las proporciones, observen la siguiente imagen.

Si se dan cuenta es la misma selección solo que mas grande.
Ahora... si ya sabemos las medidas de nuestra selección porque tratar de "atinarle" si podemos hacerlo directamente con un estilo Fixed Size
Ejemplo

Haciendo la selección en un lienzo de 400*400 (Usare las medidas de arriba para la selección).

Solo me basto hacer un click, es decir, no arrastre la selección como en Fixed Aspect Ratio, o en Normal Style.
Y aplicando los otros 3 conceptos de Añadir, eliminar, y Selección de selección esta es otra herramienta vista.
Variantes del Marquee Tool

Click derecho y habremos sacado estas 3 nuevas herramientas.
Elliptical Marquee Tool
Single Row Marquee Tool
Signle Column Marquee Tool
Eliptical Marquee Tool
Hace selecciones de circulos y elipses, tambien se le aplica las 3 caracteristicas basicas de la selección mas aparte las nuevas vistas arriba.
Single Row Marquee Tool
Crea una selección horizontal de un pixel es decir, va la selección de un pixel de alto horizontalmente atraves de todo el lienzo.
Single Column Marquee Tool
Crea una selección vertical de un pixel es decir, va la selección de un pixel de largo verticalmente atraves de todo el lienzo.
Hemos terminado con la marquee tool, ahora veremos teoria de las otras herramientas y una que otra imagen para ver como se hace.
Magic Wand Tool

La Magic Wand Tool, lo que hace es seleccionar un color a grandes rasgos, si es que se le indica o no, se trunca la selección es decir no pasa mas, cuando hay un color delimitador, es decir, un color que nada que ver con lo que estamos seleccionando... eso si tenemos la opción contiguous en la parte de options bar.
Veamos mas de cerca el Options Bar.

Tolerance
La tolerancia del color, entre mas alta, seleccionara mas colores, entre menos, se reducira a un color mas especifico. Esto esta basado en la cromacidad de los colores.
Contiguous
Si es o no delimitado por un color que no tiene nada que ver con el que seleccionamos.
Anti-alias
De seguro y lo han visto antes, y se abran preguntado que es?, pues es muy sencillo, nosotros hacemos selecciones con un contorno suave a la hora de pintar, si fuese sin esto, se veria muy mal los bordes, se verian como si fuesen cudrados, porque el pixel hasta ahora, siempre ah sido cuadrado.
Sample All Layers
No distingue capas, es decir, cuando nosotros hacemos selecciones, "Generalmente", siempre la hacemos en la capa que tenemos, pero si queremos juntar todas las capas, sin la necesidad de hacer merge para seleccionar, usamos el Sample All Layers.
Y con eso hemos terminado Magic Wand Tool, yo les recomiendo que se pongan a practicar con imagenes de muestra que tiene el windows.
Move Tool

Nos permite mover las selecciones y las capas enteras (sin seleccionar).
El Move Tool, tambien tiene opciones, pero por ahora lo mejor es que nos olvidemos de ellas. Lo primero que se necesita saber sobre la move tool, es que puede mover selecciones, pero cuidado como las mueves, por ejemplo, si tuviesemos una imagen cualquiera y hacemos una selección con el marquee tool y luego movemos la selección para arriba, una vez que deseleccionamos la imagen la parte de arriba que quedo cubierta por la imagen se abra perdido. Lo mejor es trabajar con capas, pero eso lo veremos en otro tutorial.
Otro de los puntos a tomar en cuenta es sobre las transparencias en las capas, cuando nosotros seleccionamos una imagen y tiene una transparencia incluida al momento de empezar a mover la selección con el move tool, la selección se ajustara automaticamente a lo que no es transparente y esta dentro de la selección.
Crop Tool

Crop Tool nos permite recortar una imagen y directamente pasarlo a un nuevo archivo. Tiene opciones, pero no son necesarias saberlas todavia. Solo tengan en cuenta que eso hace un resize de lo seleccionado y que cambia su resolución en pixeles.
Transformando Selecciones
Cuantas veces, tenemos una selección y queremos algo mas que un cuadrado, un circulo, o un simple pixel alargado...
Para eso, se invento el Transform Selection...
Que se encuentra en el menu Select->Transform Selection...
Despues de eso, nuestro puntero cambiara, y podremos hacerle cambios a nuestro antojo, claro, necesitas saber que hace cada una de las opciones del Transform, para eso, le das click derecho en la selección que ahora le pasa una linea por su contorno... y veras que hay diferentes tipos de transformación. Scale, Skew, Distort, Warp, Perspective, Rotate, etc...
Feather
Feather es una opción que agrega un difuminado a las orillas del pixel, es muy bueno, puesto que hace que se pueda combinar con algun otro fondo que tengas por ahi. Entre mas grande el feather, mas chica se hace la selección, ten cuidado de no poner una cantidad muy grande pues puede eliminar la selección.
¿Donde la aplico?
Puedes crear una selección y despues aplicarla en el menu Select->Feather... Pero tambien lo puedes encontrar en la options bar a la hora de hacer la selección, como en el Marquee tool o el Lasso Tool, creo que en el Magic Wand no aparece.
Modify
Modify es un Submenu en el menu de Select. Nos permite hacer bordes, contraer la selección y expander la selección. Si haces bordes, toma en cuenta que la maquina hace un AA (Anti-alise). Tambien nos permite hacer mas suaves las orillas, lo que le da un efecto de rectangulo con contornos redondeados.
Load y Save Selection
Guarda las selecciones dentro de un canal diferente al R - G - B, mas adelante se vera estos canales. Puedes guardar una selección con el Load Selección en un channel nuevo, y cuando la quieras cargar le das en Load Selection y selecionas el canal en donde la guardaste. Esta en el menu Select.
Color range
Nos permite seleccionar un color que se de en todo nuestro trabajo, cuando le damos click en esta opción dentro del menu Select, nos cambiara el puntero por un gotero, dandonos la posiblidad de elegir el color con solo dar un click sobre el trabajo.
Select Inverse
Nos permite seleccionar el inverso de nuestra selección.
Reselect
Re-Selecciona la ultima Selección.
Deselect
Deselecciona la selección actual.
Eso es todo lo que se necesita saber de los principios basicos de la selección, solo faltaria tomar en cuenta dos factores mas, los paths y las layers. Que se pondrán en otros tutoriales.






 Autor
Autor





 En línea
En línea