En mi opinión, si tienes una conexión estable, es decir, si puedes navegar/descargar/transferir con normalidad entonces no debes darle importancia al aspa roja de dicho icono, ya que dicho problema no estaría afectando gravemente (ni levemente) al estado de tu conexión...
· ¿Has utilizado el solucionador de problemas de red de Windows?, eso lo primero.
Click derecho en el icono > "Solucionar problemas".
· ¿Te indica algo el resultado del solucionador de problemas?.
Sigue estas indicaciones para intentar solucionar el problema:
1. Inicia la aplicación Regedit (
C:\Windows\Regedit.exe)
2. Localiza y exporta (click derecho > exportar) la siguiente clave de registro para guardar una copia de seguridad:
HKEY_LOCAL_MACHINE\SYSTEM\CurrentControlSet\Control\Network3. En dicha clave, elimina el valor de tipo binario (REG_BIN) que tiene el nombre
Config.
El valor se reconstruirá cuando reinicies sesión de usuario en Windows.
4. Desconecta el router, reinicia el PC, y reconecta el router, hazlo en ese orden.
Con suerte será suficiente para solucionar el problema causante del aspa roja en el icono.
O también puedes probar suerte con estas indicaciones del soporte de Microsoft:
Lost all my network adapters - network icon is X'ed out but still onlineHi,
Have you installed Norton on your computer?
If yes, then uninstall it and check if the issue persists. Such issues are caused by security softwares like Norton. If you have any other security softwares installed then, uninstall it and check of the issue. Post back the status.
Note: You may reinstall those security softwares after checking.
Uninstall or change a program
http://windows.microsoft.com/en-US/windows7/Uninstall-or-change-a-programYou may also try performing clean boot on your computer.
Starting your computer by using a minimal set of drivers and startup programs so that you can determine whether a background program is interfering with your game or program. This kind of startup is known as a "Clean boot."
To perform a clean boot on a computer, follow these steps.
1. Click Start, type msconfig in the Start Search box, and then press ENTER.
If you are prompted for an administrator password or for a confirmation, type the password, or click Continue.
2. On the General tab, click Selective Startup.
3. Under Selective Startup, click to clear the Load Startup Items check box.
4. Click the Services tab, click to select the Hide All Microsoft Services check box, and then click Disable All.
5. Click OK.
6. When you are prompted, click Restart.
7. After the computer starts, check whether the problem is resolved.
Please monitor the system in the Clean Boot environment. If the problem does not occur, it indicates that the problem is related to one application or service we have disabled. You may use the MSCONFIG tool again to re-enable the disabled item one by one to find out the culprit.
If your issue is resolved, follow the How to Determine What is Causing the Problem section in the KB article to narrow down the exact source.
For more information visit:
http://support.microsoft.com/kb/929135After you determine the startup item or the service that causes the problem, contact the program manufacturer to determine whether the problem can be resolved. Or, run the System Configuration Utility, and then click to clear the check box for the problem item.
To return your computer to a Normal startup mode, follow these steps:
1. Click Start in the Start Search box.
2. Type msconfig, and then press ENTER.
If you are prompted for an administrator password or for a confirmation, type the password, or provide confirmation.
3. On the General tab, click Normal Startup - load all device drivers and services, and then click OK.
4. When you are prompted, click Restart.
Also update you network card driver. For this you may try the steps provided in the below article.
http://windows.microsoft.com/en-us/windows7/Update-a-driver-for-hardware-that-isnt-working-properlyHope this information is helpful.
Umesh P - Microsoft Support
Saludos
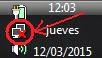





 Autor
Autor


 En línea
En línea









