Bueno visto que mucha gente viene pidiendo como añadir facturas o informes, voy a hacer un pequeño tutorial sobre el uso de data report desde visual basic 6.0.
Solamente hace un par de semanas desde que aprendí a utilizarlo y no creo que domine todo lo que si interfaz engloba.
Pero ,dentro de mis limitaciones, voy a intentar explicar básicamente como preparar informes, facturas y etiquetas.
Vamos al lio.
Antes de nada decir que para que funcione hará falta tener una base de datos de la que recabar la información.
Agregar Data Enviroment
Para poder usar el Data Report, agrega un dataenviroment al proyecto (Menú Proyecto/Agregar Data Enviroment).
(Para poder ver el environment y tal en agregar componentes, click derecho sobre la barra componentes/componentes/diseñadores/marcamos data report y data environment )
Vemos que se ha añadido una nueva carpeta llamada Diseñadores a nuestro proyecto.
Lo mejor es cambiarle el nombre por DEFacturas o como quieras ya que DataEnvironment1 me resulta bastante engorroso (yo no voy a cambiar el nombre a nada para que se aprecie mejor el ejemplo).
Definir conexión
Al hacer doble click sobre nuestro dataenviroment, se nos abre una ventanita con un objeto llamado Connection1, cambiarle el nombre si queréis.
Yo voy a establecer la conexión a una base de datos access 2000. Esto variara según la base de datos o procedimiento por el que deséis conectaros a los datos de los que recobraremos la información.
Click derecho sobre connection1, propiedades:
*Proveedor : Microsoft Jet 4.0 OLE Data Provider
(Siguiente)
*Conexión : Seleccionamos la que deseemos, dejando luego solamente el nombre y la extensión de la base de datos (asi podremos utilizar rutas relativas).
Si tienes que rellenar algo más pues lo rellenas xD
(Probamos conexión para comprobarlo)
Creando las consultas
A continuación creamos las consultas con las que recuperaremos la información.
Click derecho sobre Connection1, agregar comando. (recomendable cambiarle el nombre)
El nuevo objeto creado Command1 va a servir para rellenar la cabecera de nuestras facturas.
Click derecho sobre el Command1, propiedades.
Marcamos la casilla instrucción sql, y generamos la consulta con el generador o a pelo.
Explico un poco el generador de consultas.
Se abre una ventanita llamada Vista de datos, de ahí tomamos las tablas. Con doble click sobre alguna te la abre en otra ventanita, si la arrastras y sueltas sobre el generador de consultas te agrega la tabla.
Relacionamos los campos de las tablas que deseemos (por defecto relaciona las claves externas). Se relacionan arrastrando/soltando sobre los campos.
En el ejemplo hemos añadido tres tablas y las hemos relacionado entre si por codprove (para sacar los datos del proveedor) y codactividad (actividad que realiza el proveedor)
Seleccionamos los campos que nos interesen, marcando simplemente el checkbox, abajo se nos añadiran, tendremos la opción de ordenar por ese campo y otras tantas.
Con esto ya tenemos la consulta generada, de forma que nos devuelve todas las cabeceras de las facturas.
Luego explicare como hacerlo para que solamente devuelva una factura.
Relacionando Consultas
Ya tenemos la cabecera de los pedidos, ahora solamente faltan las líneas que forman cada pedido. Para ello vamos a crear otro Command haciendo click derecho sobre la conexión, agregar comando.
Click derecho propiedades, entramos al generador y seleccionamos los campos que deseemos mostrar en la factura/pedido, vamos a añadir también el numpedido puesto que nos hara falta para relacionar el cuerpo con la cabecera de la factura.
Esta vez solo he asociado lineapedidos con modulos.
Una vez seleccionados los campos guardamos, click derecho Command2 propiedades/Relación, marcamos la casilla relacionar con un comando primario, seleccionamos el nombre del command con que deseamos relacionarlo (Command1) y seleccionamos el campo por el cual se seleccionará, numpedido. Agregamos y aceptamos, ahora veremos que el Command2 se encuentra dentro del Command1. Con ésto hemos logrado que por cada línea de la cabecera tengamos todas las líneas del pedido.
Creando el diseño
Ahora vamos a crear el diseño para mostrar los datos, para ello data report presenta un interfaz bastante intuitivo y sencillo de manejar. Eso si, muy limitadito xD
Para agregarlo basta con ir al menú (Protecto/Agregar Data Report)
En la propiedad del data report lo asociamos con el datasource al enviroment que hemos creado y el datamember con el command1.
Clicamos con el botón derecho sobre el diseño y le damos a obtener estructura, aceptamos.
Clicamos con el botón derecho sobre el diseño y le damos a forzar a la cuadrícula, de este modo podremos poner las cosas sin estar obligados por las extrañas dimensiones que te indica el programa xD
Ahora abrimos con doble click nuestro enviroment y arrastramos los campos a sus cabeceras correspondientes.
Command1 al command1_header y command2 al command2_detail.
Cada vez que añades algo se agrega el campo y el nombre del campo. Podéis cambiarles las letritas y poner adornos si queréis xD
Lo recomendable en el command2_detail es solamente poner los valores y los campos de nombre asociados ponerlos en la cabecera del command1_header tal y como se muestra en el ejemplo. De esta manera no repetiréis todo el rato el nombre de los campos.
Vamos a contar también la cantidad de articulos pedidos y su precio total con las funciones que tenemos en la barra de controles del datareport. Es la E con el pergamino (la última).
Añadimos en command1_footer, un control para contar (definir propiedad functiontype) y otro para sumar. Datamember command2 y en datafield el campo sobre el que se aplicara la función.
Si queremos evitar que salgan todos los pedidos seguidos, lo mejor es activar la opción ForcePageBreak (1- rptPageBreakBefore) del command1_header para que separe las facturas por páginas.
Ahora añadiremos algo de código a nuestro datareport para que al salir cierre el recordsource que generará cada vez que lo llamemos.
Código:
Private Sub DataReport_QueryClose(Cancel As Integer, CloseMode As Integer)
DataEnvironment1.rsCommand1.Close
End Sub
Como véis podemos añadir código en el datareport para realizar algunas tareas
Ya tenemos el diseño preparado. Ahora solo falta llamarlo.
Creamos un botón en nuestro formulario y en el evento hacer click ponemos.
Código:
Private Sub Command1_Click()
'aquí llamamos al data enviroment y al método que llena el datareport, no es otro que el nombre de nuestro command de cabecera
DataEnvironment1.Command1
'aquí mostramo el datareport deseado
DataReport1.Show
End Sub





 Autor
Autor

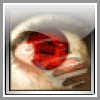


 En línea
En línea



 ave cuál ha soportado a más tios xD
ave cuál ha soportado a más tios xD 








