pero bueno lo que pretendes es no ser detectado lo que nose ¡¡¡eso de parecer que usas windows
Los programas que ocultan tu ip para winbugs hace lo siguiente: No oculta tu ip, me refiero a que sigues teniendo una, lo que hace es conectarte a un proxy de forma que a vista del exterior tienes otra ip, siendo aun asi facil de identificar.
Tor hace lo siguiente: Tor para GNU/Linux a de realizar lo mismo, o quizás lo hace mejor. Tor no te conecta a un sólo proxy, si no que a cientos de ellos de forma que intentar averiguar tu IP, desde fuera, es muy dificil o casi imposible.
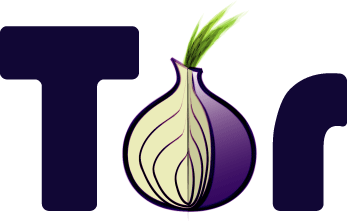
Primero un poco de lo que vamos a usar:
* Tor (The onion router) es un proyecto de software libre y una red abierta que nos ayuda a defendernos contra cualquier tipo de análisis de tráfico permitiéndonos navegar de libremente y de forma anónima.
* Polipo: proxy HTTP de caché, que maneja SOCKS4a, lo que evita que Firefox envíe las solicitudes de DNS por fuera de la red Tor, poniendo en peligro el anonimato. También acelera la navegación usando la red Tor.
* Vidalia: interfaz gráfica para configurar Tor. Muy útil y fácil de manejar.
* Torbutton: extensión de Firefox que nos permite habilitar/deshabilitar la navegación usando Tor.
AHORA SI ENTREMOSLE A LA INSTALACION:
1. Vamos a agregar tor a los repositorios, y para eso copiamos y pegamos el siguiente comando en una terminal:
Citar
echo deb http://deb.torproject.org/torproject.org $(lsb_release -cs) main | sudo tee /etc/apt/sources.list.d/torproject.list
2. Ahora agregamos la clave del repositorio que acabamos de agregar: Citar
gpg --keyserver keys.gnupg.net --recv 886DDD89 && gpg --export A3C4F0F979CAA22CDBA 8F512EE8CBC9E886DDD 89 | sudo apt-key add -
3. Actualizamos los repositorios: Citar
sudo aptitude update
4. Instalamos el tor con el siguiente comando (tambien instala polipo): Citar
sudo aptitude install tor tor-geoipdb
5. Ahora instalamos Vidalia con el siguiente comando: Citar
sudo aptitude install vidalia
Durante la instalación de Vidalia nos va a preguntar si queremos que sea Vidalia quien se encargue del arranque de Tor. Lo mejor es contestar Yes (and disable it for every boot) si queremos controlar con Vidalia el uso de Tor. De esta forma Tor se iniciará sólo cuando ejecutemos Vidalia. De forma que si no pensamos usar Tor cada vez que nos conectemos a Internet, es una muy buena opción. Pero cada uno que seleccione lo que se adapte a sus condiciones o circunstancias.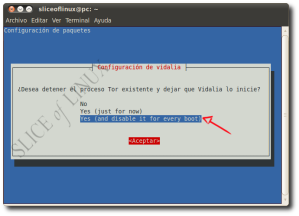
6. Descargamos el archivo de configuracion de polipo para usar con tor, con este comando:
Citar
7. Vamos a hacer una copia de seguridad de la configuracion original de polipo con este comando:Citar
sudo cp /etc/polipo/config{,.original}
8. Vamos a reemplazar el archivo original por el descargado con este comando: Citar
sudo mv polipo.conf /etc/polipo/config
La configuracion que estamos reemplazando se hace porque esta ya esta modificada con todos los cambios recientes para que no de problema en ubuntu 10.04.9. Reiniciamos el polipo con este comando:
Citar
sudo service polipo restart
10. Ejecutamos Vidalia para iniciar Tor y comprobar que todo se ha instalado correctamente. Para esto hacemos clic en el menú Aplicaciones > Internet > Vidalia.11. Vidalia intentará iniciar Tor automáticamente y si todo ha ido bien veremos la siguiente ventana:
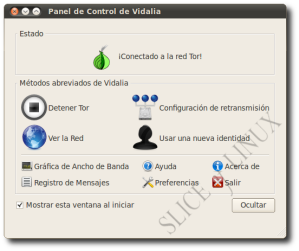
12. Ahora la instalacion de TorButton: Vamos a ir a la siguiente página: www.torproject.org/torbutton .
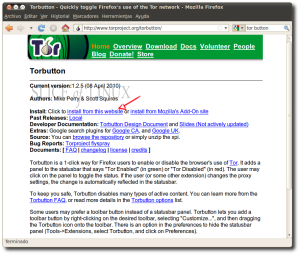
13. En la parte superior veremos un mensaje de Firefox en el que se nos indica que ha evitado que se instale el Torbutton, pero como nosotros queremos instalarlo tenemos que pulsar el botón Permitir (en otros navegadores todavia no lo he probado, se los dejo como tarea)
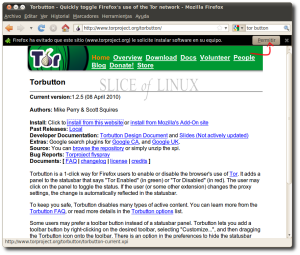
14. Le damos instalar ahora
15. Reiniciamos firefox
16. Cuando reinicie nos va a dar la ventana de actualizaciones etc etc, la cerramos.
17. Ahora ya esta todo instalado y para probarlo vamos a la siguiente pagina: https://check.torproject.org/?lang=es
18. Como tenemos Tor desactivado, la página nos lo mostrará directamente. Para activarlo hacemos clic en el botón que hay en la parte inferior derecha con el nombre Tor desactivado.

19. Ahora que ya esta habilitado, recargamos la página o volvemos a acceder a la web https://check.torproject.org/?lang=es para comprobar que estamos usando Tor.
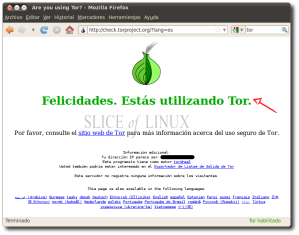
20. Ya con eso esta todo listo y estaremos navegando ANONIMAMENTE
PARA MAS INFO VISITEN: http://tor.eff.org





 Autor
Autor


 En línea
En línea

