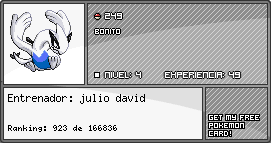Making Off y Tutorial, By Kitsch
Bien, para retomar una vieja modo de tutoriales que se estaba poniendo de moda en nuestro foro antecesor (...) fue el de los Making Off y por eso me decidí a hacer este tutorial y pues aqui se los dejo por si ha alguien le sirve.
Bien comenzamos con nuestra imagen, yo para esta tome a la preciosa Lamia de su stock.( http://lamia-stock.deviantart.com/ )

Bueno con nuestra imagen en cuestión, comenzamos con algo para mi siempre es importante y es mantener nuestra imagen original por si algo sale mal, así que seleccionamos la capa fondo y con el botón derecho del Mouse y seleccionamos duplicar capa.

Bien ahora a corregir la imagen a trabajar, en esta la corrección fue mínima pues la foto es muy buena, por ende solo le di un color mas intenso ajustando las capas "Ctrl+M" con los siguientes valores.

Lamia tiene unos ojos preciosos por lo que fue una dura decisión hacer la edición de ellos, pero en fin; aquí pasamos al tratamiento de los ojos blancos.
*Duplicamos la capa "Fondo Copia" que es la que ajustamos y a esta la nombramos, "ojos".
*Tomamos la herramienta lazo con calado de un 1 px y creamos una selección al rededor del ojo izquierdo de Lamia y después vamos a Selección>Calar> y agregamos un valor de 3 px de calado.
*Ahora tomamos la herramienta Clonar(S) y comenzamos lo laborioso. Sin hacer aun lado nuestra selección tomamos un sector del lóbulo de lamia y comenzamos a pintar sobre al pupila, haremos esto hasta terminar de cubrir el ojo de blanco, aunque en realidad quedara un tono azuloso y nada agradable todavía.

Nota: El uso de la selección y calado es para pintar sobre esa mascara, esto nos ayuda mucho para evitar pintar otras partes de nuestra imagen con el tampón clonar.
*Repetimos el mismo paso para el ojo derecho.
Bien ahora si, arruinamos por completo nuestra imagen!! Como nos atrevimos a arruinar así a Lamia!!... El resultado previo es nada agradable pero esta contemplado, así que no cunda el pánico.
*Tomamos primero la herramienta Sobrexponer empezamos a quemar el color de los ojos. Si están leyendo bien quememos casi a borde de blanco ambos ojos, sin llegar a quemarla por completo.
*Ahora con la herramienta Subexponer empezamos a obscurecer los bordes de los ojos para que empiecen tomar forma y un poco de textura. Para esto es necesario tener un poco de idea de dibujo y manejo de sombras, porque en realidad se están pintando como si fuese a lápiz.

Bien tenemos ahora un tono azuloso, pero con mas cuerpo y empieza tomar volumen, tomamos de nuevo nuestra herramienta lazo y seleccionamos un contorno igual al que hicimos al inicio, al borde del ojo izquierdo; una vez listo mantenemos presionado la tecla Mayus (Shift) hacemos lo mimos para el ojo derecho y nos queda para tener seleccionados ambos.
*Con nuestra selección activada presionamos "Ctrl+J" para crear una nueva capa en blanco. En la nueva capa vamos a Selección>Calar 3px y después rellenamos de negro.

*Ahora con la aparente locura del relleno de los ojos negros, nos vamos al menú Filtro>Desenfocar>Desenfoque de Guassiano, con Radio de 14 px presionamos invertir. Ahora invertimos la imagen "Ctrl+I".

Ahora el resultado esta un poquito mejor ya comienza a tomar forma los ojos, pero aun falta algo de trabajo para llegar a los resultados deseados. Existen varias formas de darle realismo a los ojos, un recurso muy común es utilizar texturas, pero en este ejemplo no lo haremos, pues explotaremos los recursos de Photoshop.

*Creamos una nueva capa debajo de la Capa 1. A la Capa 1 le cambiamos el nombre a Resplandor y a la capa de abajo le damos el nombre de “Sombra ojos 1”.
*En la capa “Sombra ojos 1”, tomamos un pincel (cool.gif normal con los bordes difuminados con 17 px de ancho. Pintamos sobre el ojo, y lo rellenamos de color negro, lo mismo para ambos ojos.
*No cambiamos el modo de fusión, dejamos la capa en “Normal” solo con opacidad de un 20%.
*Seleccionamos la herramienta borrador (E) y con un pincel similar al que usamos para rellenar los ojos, pero esta vez a 33 px de diámetro. Con el borrado vamos a borrar el centro del ojo un círculo, simulando lo que seria la pupila que ya no existe.
*Duplicamos esta capa y presionamos “Ctrl+U” y con la opción de colorear ingresamos lo siguientes valores: Tono: 0, Saturación: 100, Luminosidad +18.
*Reducimos el zoom al 50% para ver la diferencia de nuestra imagen, veremos que los ojos ya empiezan a ser como los queríamos.
Nota: Para poder lograr una integración realista con los ojos, nos basaremos en reglas de maquillaje para darles volumen y resaltar el trabajo realizado, además de esconder los errorcillos que hemos dejado.
*Creamos otra capa encima de la capa “Color ojos” y debajo de la capa “resplandor”.
*De nuevo tomamos nuestra herramienta lazo y creamos un par de líneas al borde del ojo y delineando los parpados y lo rellenamos de nuevo de color negro. No importa que se noten “muy cuadrados los bordes”, eso se corregirá en los siguientes pasos.

*Vamos al menú de filtros y seleccionamos de nuevo nuestro filtro de Guassiano y le damos un valor de entre 2,8 y 3,5 px dependiendo de que tan gruesa o delgada allá quedado nuestra línea. Yo use un valor de 3,0 px
Nota: Hasta ahora solo hemos utilizado filtros simples para el tratamiento de nuestra imagen, basta con un acomodo de capas y agregar un poco de color bien aplicado, tener un poquito de conocimiento de sombreado e iluminación y un poco de visión de que es lo que queremos mostrar.
Bien dejemos nuestros ojos en paz por un rato, y ahora nos abocamos al resto de la imagen que esta un poco descuidada hasta el momento.
*Con la herramienta selección, creamos un mascara alrededor del cuerpo de Lamia, respetando el contorno de su cabeza, creando una especie de marco; pero a unos píxeles de distancia del borde.
*Invertimos la selección “Ctrl+Shift+I” y vamos al menú Selección>Calar, y le damos 14 px.
*Mantenemos nuestra selección y vamos a la capa “ojos” y la duplicamos.
*Ahora en la capa “ojos copia” y con nuestra selección ya calada, vamos a Filtro>Desenfocar>Desenfoque de Movimiento con las siguientes propiedades: Angulo: 0, Distancia 20.
Con esto acabamos de centrar la atención única y exclusivamente en nuestro personaje principal que es la joven Lamia.
*Duplicamos la capa “ojos copia” y vamos al menú Imagen> Ajustes> Desaturar “Shift+Ctrl+U” y la ponemos en modo de “Obscurecer”.
Como veremos hasta el momento, nuestra imagen ya esta un poco cambiada. Ahora si, brincamos a la integración de texturas.
Para esta imagen utilice la siguiente textura:
(La pongo como link para no descuadrar el foro) http://img29.imageshack.us/img29/8835/112uo.jpg
*Esta la coloco justo encima de la ultima capa de imagen o sea “ojos copia” y ponemos la imagen en modo de Superponer con opacidad a 100%.

*Presionamos “Ctrl+U” y en la ventana de Tono/Saturación le agregamos los siguientes valores: Tono: 36, Saturación: 36, Luminosidad: 0. Con la opción de Colorear activada. Hasta el momento nuestra imagen se debe ver más o menos así:

Bien, la imagen ya comienza parecer Dark, pero aun faltan cosas por hacer.
Regresamos de nuevo a los ojos, el tratamiento de estos como mencionaba antes muy importante, pues en ellos se centrara la mayoría de la intención de nuestra imagen, por ende vamos a trabajarlos un poco mas.
*Creamos una capa en blanco, sobre la capa de la textura y con un pincel normal con los bordes difuminados y con diámetro de 35 px y con el siguiente color #38111e (R56, G17, B30) y pintamos dos “ojeras” o sombras bajo los ojos y le damos un Filtro de Desenfoque de Guassiano de entre 10 y 15 px según nuestra trazo.
Una vez realizado esto, ponemos la capa en modo de Luz Suave.
Bien ahora haremos un par de movimientos “extraños”, pues eliminaremos algunas capas para volverlas a crear después, a continuación explico porque.
*La capa de la textura la duplicamos e invertimos “Ctrl+I” y la ponemos en modo Subexp.color y con una opacidad de 18%.
*Seleccionamos la capa “ojos copia” y la eliminamos. (Si es correcto la eliminamos
*Seleccionamos la capa ojos y tomamos nuestra herramienta “Pincel Corrector (J) y con este con un pincel de diámetro de unos 35 px comenzamos a borrar las cejas, cuidando muchos los detalles los bordes del rostro, el cabello y los ojos.
*Duplicamos la capa y la desaturamos “Ctrl+Shift+U” y le ponemos de nombre “bn”, ponemos la capa en modo Normal con una opacidad del 29%
Nuestra imagen debe tener mas o menos la siguiente apariencia:

Si todo hasta aquí esta en orden podemos entonces continuar.
Nota: Aparentemente pudimos habernos ahorrado un par de pasos y omitir algunos como las dos capas de texturas pudiendo pintar solo una de azul, pero en realidad los resultados no serian los mismos, pues conforme vas creando tu imagen, empiezas a observar matices y tonalidades, además de que puedes ir visualizando como estará cuando terminada, este método es mas lento, pero te da mas control sobre la imagen. Respecto a los tonos de las texturas, hagan vuestras propias prácticas y jueguen con los resultados, encontraran bastantes variables en el resultado final.
Bien hasta aquí ya tenemos prácticamente una imagen terminada, ahora solo ajustaremos detalles.
Incluiré en esta imagen una segunda textura, para complementar la primera que también cambiara:
(link para no descuadrar el foro)
http://img19.imageshack.us/img19/1499/167kk.jpg
*Inserto esta imagen justo encima de la capa “bn” y la pongo en modo de Luz Suave con opacidad al 100%
*Ahora selecciono la primer textura aplicada, la que se encuentra encima de la que recién insertamos y presiono “Ctrl+I” para invertir la imagen, nuestro resultado debe ser el siguiente:

*Casi para finalizar seleccionamos la capa “bn” y la duplicamos. La movemos justo encima de las capas de texturas y la ponemos en modo de Saturación con un opacidad del 50%.
Nuestra imagen debe ser más o menos la siguiente:

Ya por ultimo solo le agregamos los detalles finales y firmas personales. Mi imagen final quedo así:

tamaño original
Tambien pueden bajar el archivo en PDF para su impresion desde:
Descargas - Beautiful Black.net o
Mi Deviant Art.





 Autor
Autor


 En línea
En línea