Esta es la version WHM, WEB HOST MANAGER, apenas tenga listas las versiones 1and1, godaddy, y las otras informo aca.
 +
+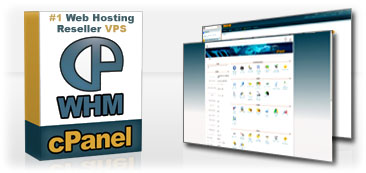
1. Primero que todo tenemos que registrar nuestro dominio en google apps:
https://www.google.com/a/cpanel/domain/new?hl=es

2.Después debemos rellenar la información que nos solicitan en el segundo paso:

3.Igualmente rellenar la información del tercer paso:

4.Al final debe aparecerte una ventana como esta:

5.El próximo paso es que simplemente compruebes el dominio al subir el html que te facilita google a tu cpanel, algo básico que no voy a explicar, una vez comprobado el dominio pasamos a comprobar el servicio de correo por la opción:
Configuracion del servicio>Correo electrónico.

6.Una vez allí ubicamos la opción: Instrucciones sobre como activar el correo electrónico.

7.Damos clic en crear cuentas de usuario:

8.EN donde simplemente debes reflejar las mismas cuentas que ya habías creado por el panel de webmail de tu cpanel, o si no existían cuentas aun simplemente crea las que pienses utilizar.

9.Una vez hallas creado todos los usuarios, o cuentas de email necesarios para tu empresa, nos regresamos al panel de Configuración del servicio>correo electrónico> Instrucciones sobre cómo activar el correo electrónico. En donde esta vez seleccionamos : Cambiar registros MX.

10.En esta ocasión voy a explicar como hacerlo desde la consola WHM que es la que yo implemento en mi web, mas adelante veremos como hacerlo desde las demás opciones. Selecciono entonces WHM en la lista de instrucciones.

11.Una vez tenemos las instrucciones en pantalla procedemos a abrir en una nueva pestaña el panel de administración de WHM de nuestra web. En donde una vez adentro seleccionamos la opción DNS functions.

12.Dentro de esta seleccionamos Edit DNS Zone.

13.Seleccionas el dominio a editar:

14.Paso siguiente ubica en la ventana que te aparece las zonas que he marcado en rojo.

15.Estas zonas las editamos tal cual nos indica el panel de instrucciones de google apps asi:
Nota: ten en cuenta que yo estoy usando mi dominio (sistemasycontroles.net.) como referencia asi que en cada dato donde lo puse debes asegurarte de que vaya el tuyo. Es importante tener en cuenta también que para cada entrada de abajo, la 20-30-40 y 50 google asigna un host diferente asegurate de utilizar los que google nos asigna.

16.Al guardar (clic en el botón SAVE) se nos presenta el siguiente mensaje:

17.Una vez se nos presente esta ventana, procedemos en el panel de google a dar clic al botón he realizado estos pasos:

18.Con lo que nos retorna a la ventana principal de google apps, donde podemos observar en la sesión de correo electrónico, que nos informan de un lapso de 48 horas para confirmar nuestros cambios:

19.Pasadas las 48 horas o menos, la pantalla queda así:

20.Si le das clic en el enlace en verde de la sesión resaltada: Correo electrónico se muestra asi:

21.Si inicias sesión con cualquiera de los usuarios, que creaste anteriormente se te mostrara una pantalla de bienvenida la primera vez que ingresen, con el siguiente mensaje:

22.tras la cual se le mostrara una ventana con la opción para renovar la contraseña que le habíamos asignado durante su creación:

23.Al asignarle una nueva contraseña, se abra terminado la configuración de los correos de gmail de tu empresa, con lo que confirmamos que ahora los correos abren por gmail.

y listo habras configurado el servicio de google mail, al servidor de tu empresa.
Espero les haya sido util esta informacion, esperen muy pronto manual de como implementarlo desde interfaz goodady, 1and1, entre otros.
Version de este articulo en PDF:
http://www.megaupload.com/?d=0HNAQ7RF 1.14 MB
Leelo online en google docs:
https://docs.google.com/viewer?a=v&pid=explorer&chrome=true&srcid=0B7bWV2DDUoJzZWViNjJhY2YtNTBhYi00MGQ1LTk3ZmMtMmM5YzA0ZjY5YzUx&hl=en





 Autor
Autor




 En línea
En línea


 usas google apps para tu dominio
usas google apps para tu dominio  no es necesario la version whm eh... con saber cambiar dns basta xD
no es necesario la version whm eh... con saber cambiar dns basta xD






