Instalación de un servidor Web en Linux
Hola que tal a todos, este es mi primer post y quiero compartirlo con los demás, siempre buscando contribuir con todos los que formamos parte de elhacker.net.
He checado algunas preguntas relacionadas con este tema (Servidores Web) y decidí contribuir con lo que sé para la creación de un servidor web en Linux, en este caso ocuparemos la distribución de Ubuntu.
Para empezar lo que necesitamos son:
Utilizando otro distrito de Linux el procedimiento sigue siendo el mismo, solo que varia la forma de instalar los paquetes de Apache y PHP.
Primero que nada instalaremos Apache y PHP a partir de una consola o terminal con los siguientes comandos:
sudo apt-get install apache2 sudo apt-get install php5Dejamos que corra nuestra instalación y al término de la instalación en automático se inicia Apache. Para verificar de que la instalación haya sido la correcta en nuestro navegador Web escribiremos en la barra de discreciones: localhost o 127.0.0.1 y se mostrara una pantalla como la siguiente:
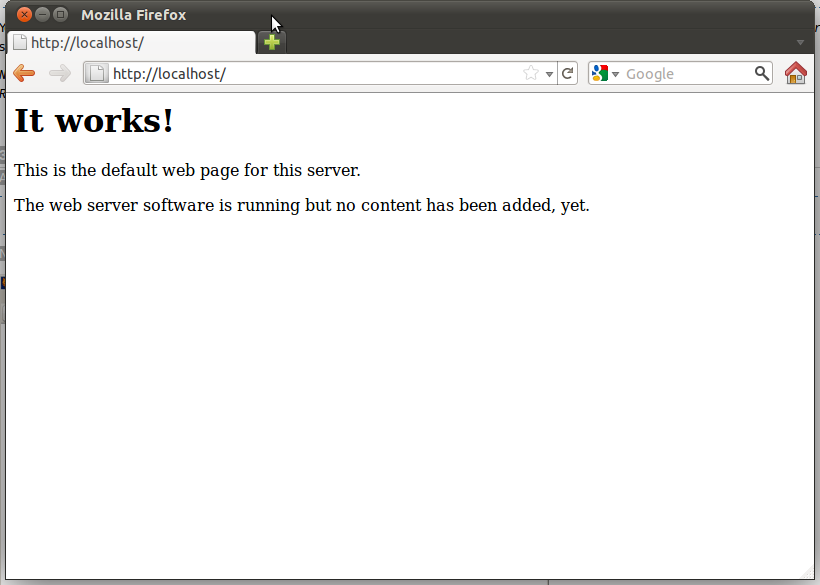
Ahora continuamos con nuestra configuración, para ellos nos situaremos en nuestra poderosa terminal, en ella entraremos como super usuario o root para esto escribimos
sudo su que solo cambia el nombre de nuestro equipo por el
root. A continuación escribiremos
cd /etc/apache2 esto es para entrar a la carpeta de apache, en donde se alojan todos sus archivos, por el momento solo nos importan 2
sites-available y
sites-enabled, estos dos archivos son lo que ocuparemos para realizar nuestra configuración. Primero que nada entraremos a
sites-available con el comando
cd sites-available, dentro de este carpeta encontraremos dos archivos
default y default-ssl, ocuparemos el primero
default y haremos una copia en la cual trabajaremos para no dañar el default si cometemos algun error, para ello hacemos lo siguiente en nuestra terminal
cp default nombre_de_nuevo_archivo, ahora bien, trabajaremos con nuestro nuevo archivo tecleamos en nuestra terminal
nano y
nombre_de_nuevo_archivo y veremos la siguiente lista:
<VirtualHost *:80>
ServerAdmin webmaster@localhost
DocumentRoot /var/www
<Directory />
Options FollowSymLinks
AllowOverride None
</Directory>
<Directory /var/www/>
Options Indexes FollowSymLinks MultiViews
AllowOverride None
Order allow,deny
allow from all
</Directory>
ScriptAlias /cgi-bin/ /usr/lib/cgi-bin/
<Directory "/usr/lib/cgi-bin">
AllowOverride None
Options +ExecCGI -MultiViews +SymLinksIfOwnerMatch
Order allow,deny
Allow from all
</Directory>
ErrorLog ${APACHE_LOG_DIR}/error.log
# Possible values include: debug, info, notice, warn, error, crit,
# alert, emerg.
LogLevel warn
CustomLog ${APACHE_LOG_DIR}/access.log combined
Alias /doc/ "/usr/share/doc/"
<Directory "/usr/share/doc/">
Options Indexes MultiViews FollowSymLinks
AllowOverride None
Order deny,allow
Deny from all
Allow from 127.0.0.0/255.0.0.0 ::1/128
</Directory>
</VirtualHost>
Esta parte es importante porque aquí se encuentra toda la configuración de nuestro servidor Web misma que nosotros podemos modificar; como nos podemos dar cuenta nuestra dirección por default es
/var/www/ ahí es donde alojaremos archivos que queramos compartir con los demás misma que podemos cambiar por otra que queramos, esta ruta o carpeta se encuentra en nuestro sistema y accedemos a ella de la siguiente manera:
Lugares->equipo->sistema de archivos->var->www dentro de esta carpeta podemos introducir todos los archivos que queramos compartir o mismos que se mostraran en nuestra página Web.
Todo lo realizamos mediante la configuración en
sites-available en nombre_de_nuevo_archivo, ahora salimos de la configuración con ctrl+x y tecleamos el siguiente comando
a2ensites nombre_de_nuevo_archivo y reiniciamos nuestro servidor Apache con el comando
/etc/init.d/apache2 reload.
Ahora regresaremos a nuestra carpeta de Apache
(cd ../) situándonos en
/etc/apache2 y entraremos a la carpeta de
sites-enabled (cd sites-enabled) y escribimos el siguiente comando para activar nuestro servidor
a2dissite 00-default, damos enter y volvemos a reiniciar Apache
/etc/init.d/apache2 reload y listo hemos terminado la instalación y configuración de nuestro servidor Apache con PHP5.
Ahora solo falta que introduzcamos algunos archivos en la carpeta
www que ya mencione donde se encuentra y se deberá mostrar la siguiente pantalla en nuestro navegador Web al ser actualizada

y listo hemos terminado de configurar he instalar un servidor Web en Linux con Apache xD.

Espero que este post les sirva de mucho y si tienen alguna duda o comentarios háganmelos saber.
Aprovecho para enviar saludos a todos aquellos que han hecho este sitio posible...
También mando saludos a toda la comunidad de elhacker.net, el staff y la parte de producción, si faltan algunos por mencionar disculpen pero de igual manera muchos saludos, aprovecho para felicitarlos, muy buen proyecto y enhorabuena por este logro

.





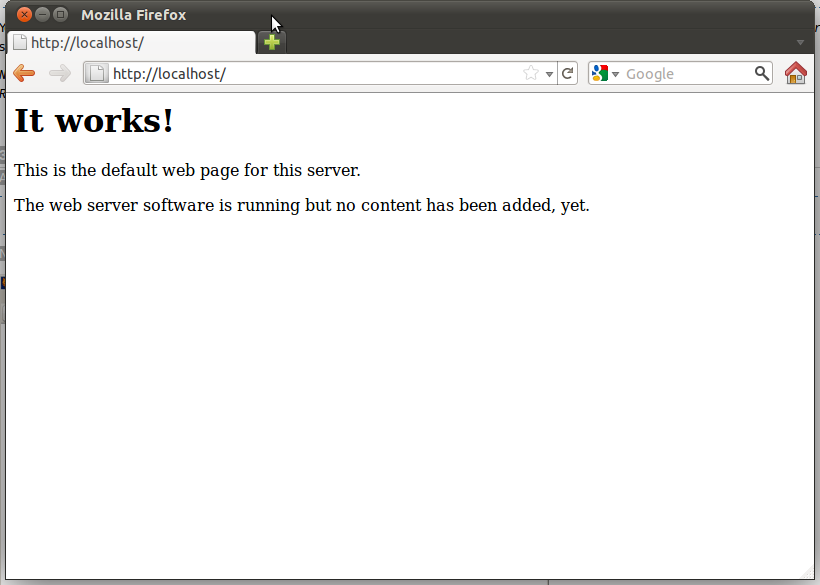

 .
.