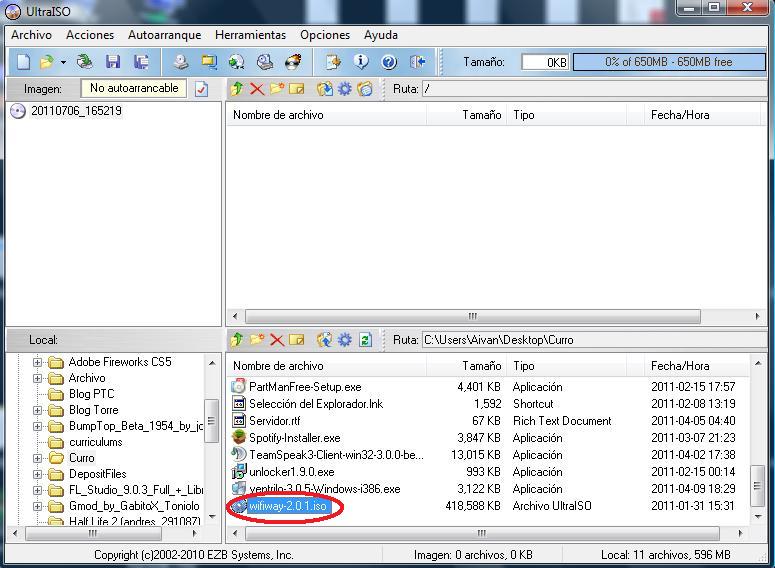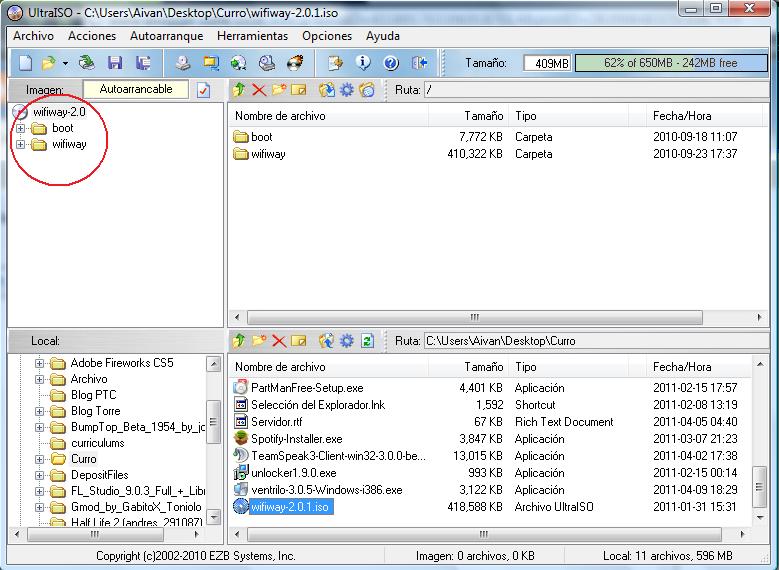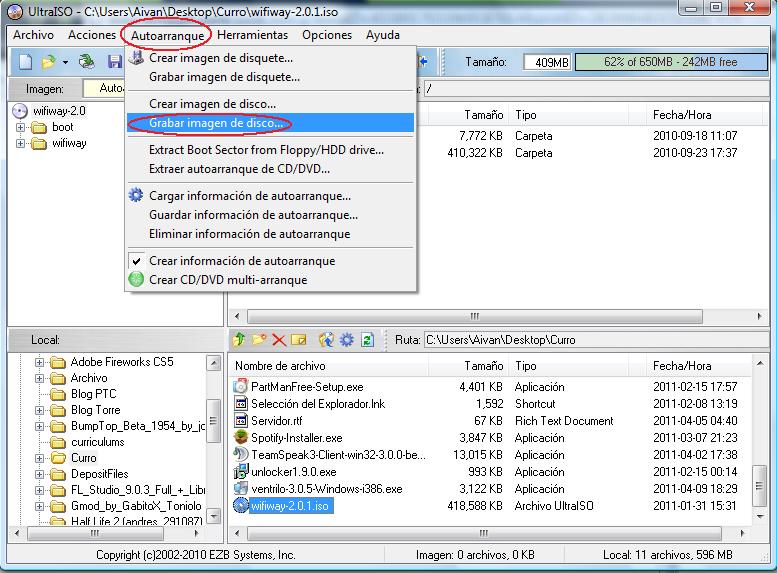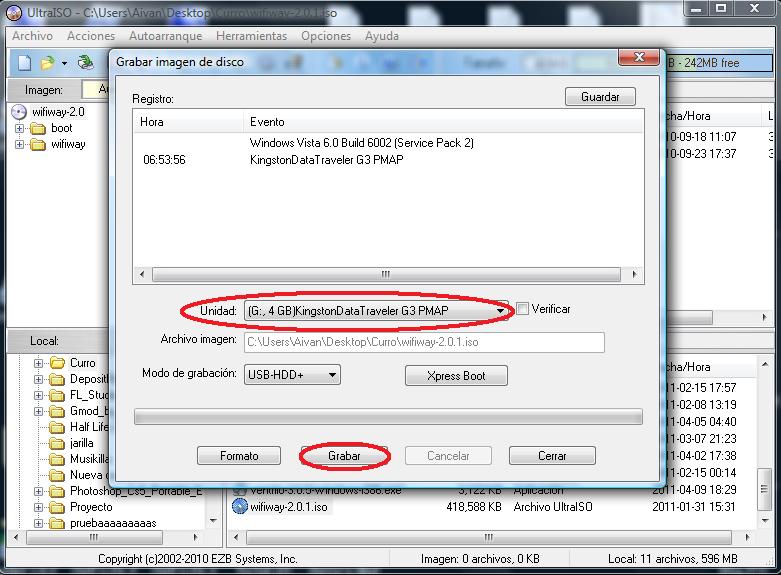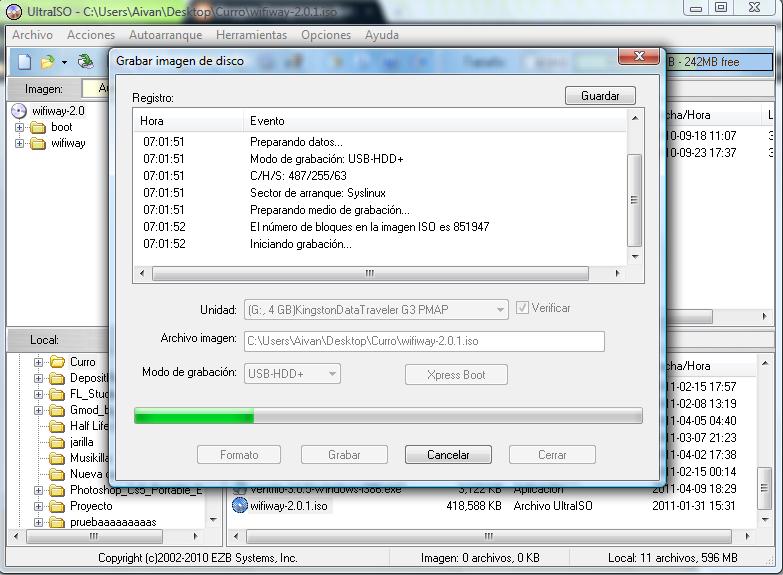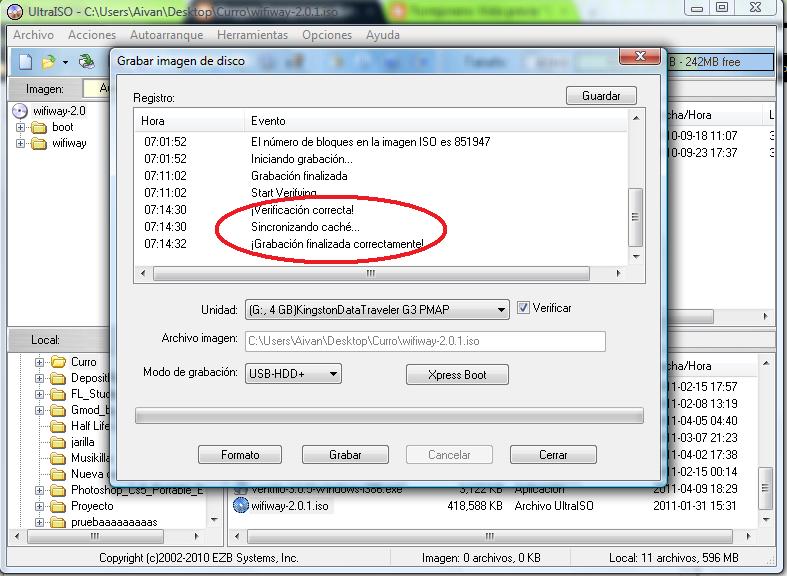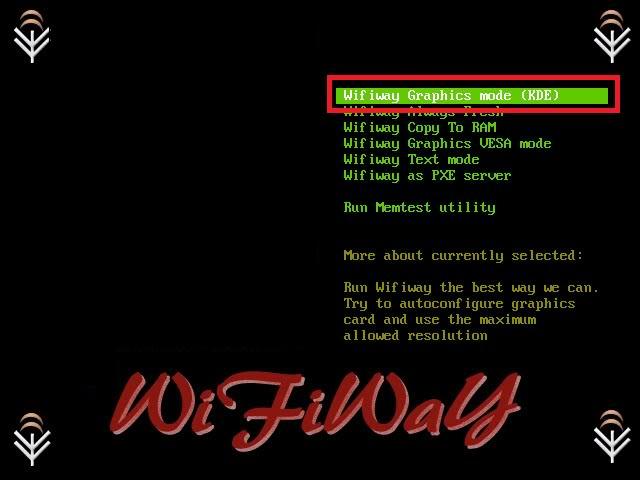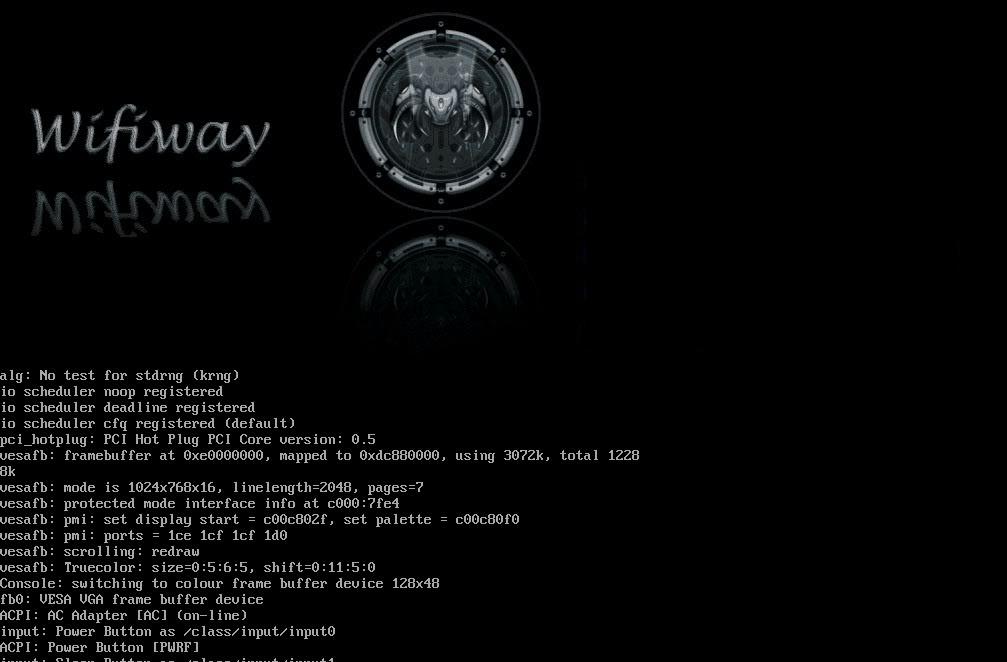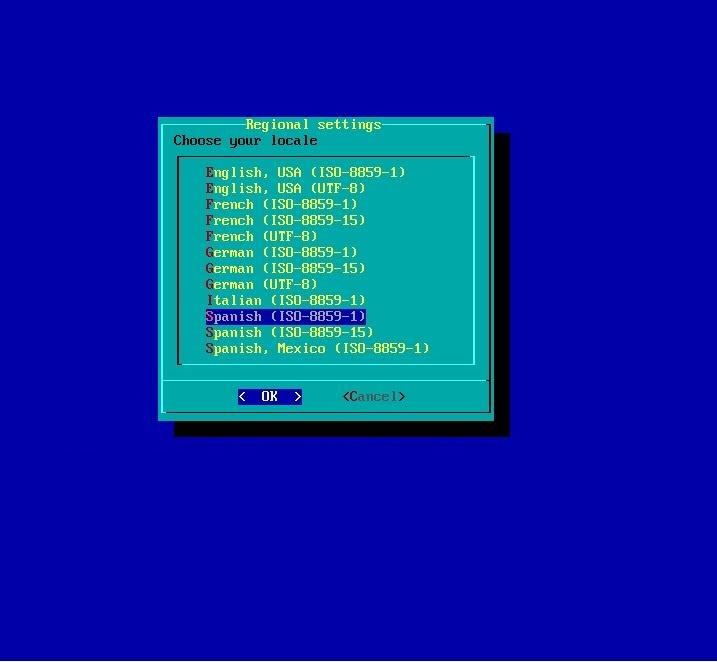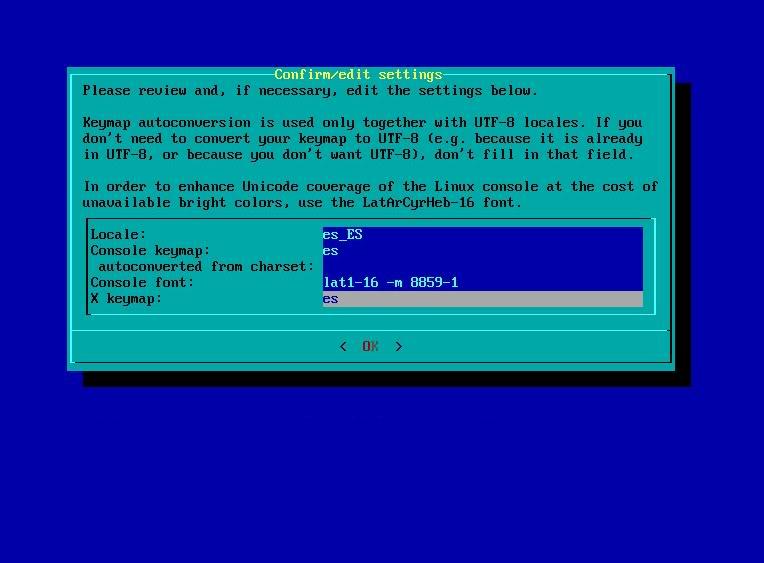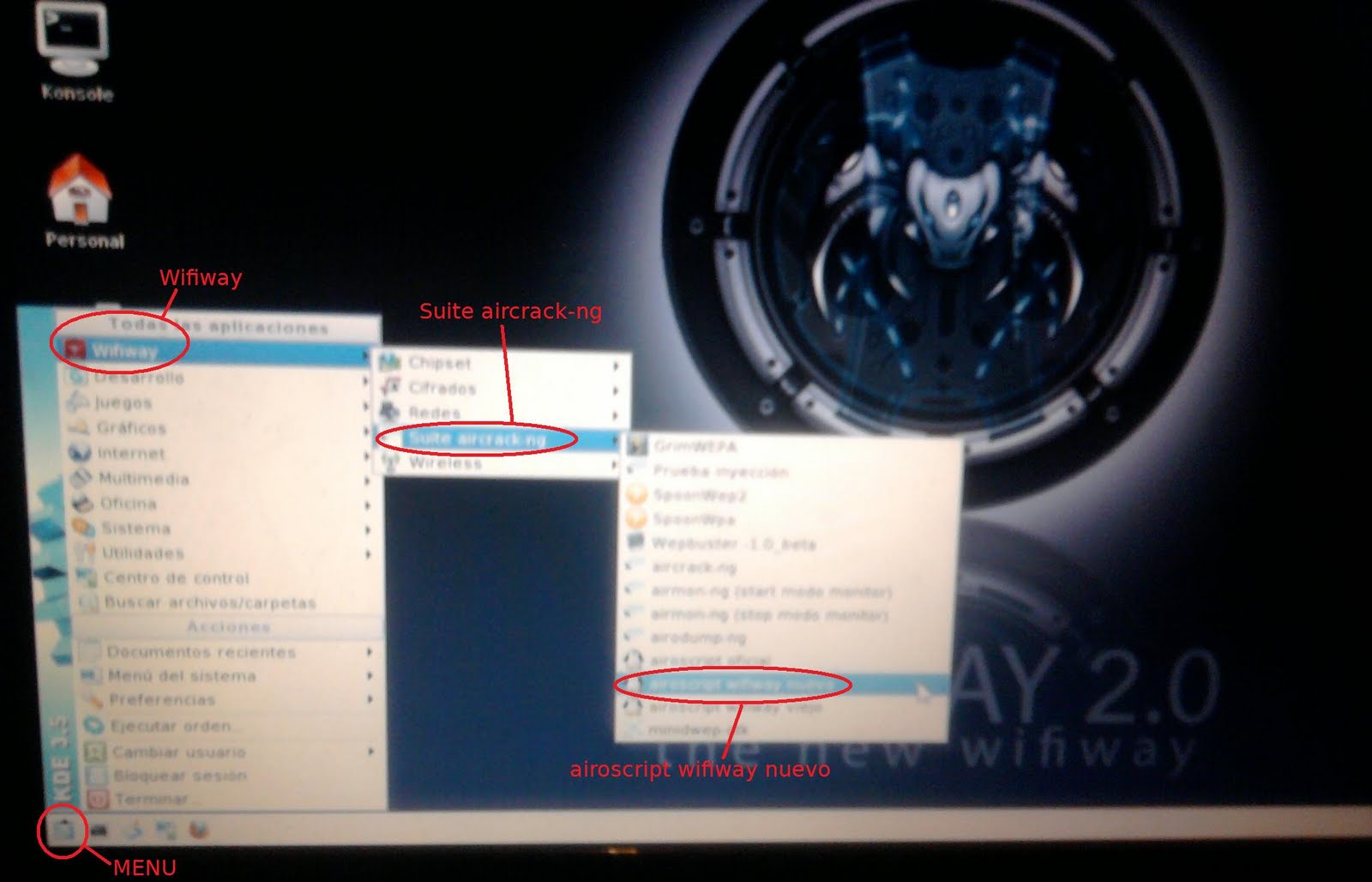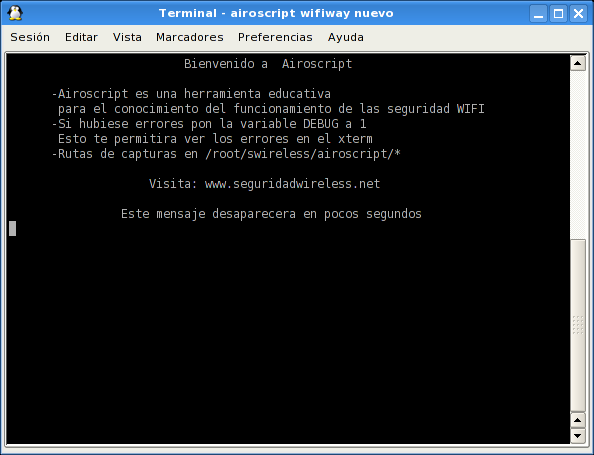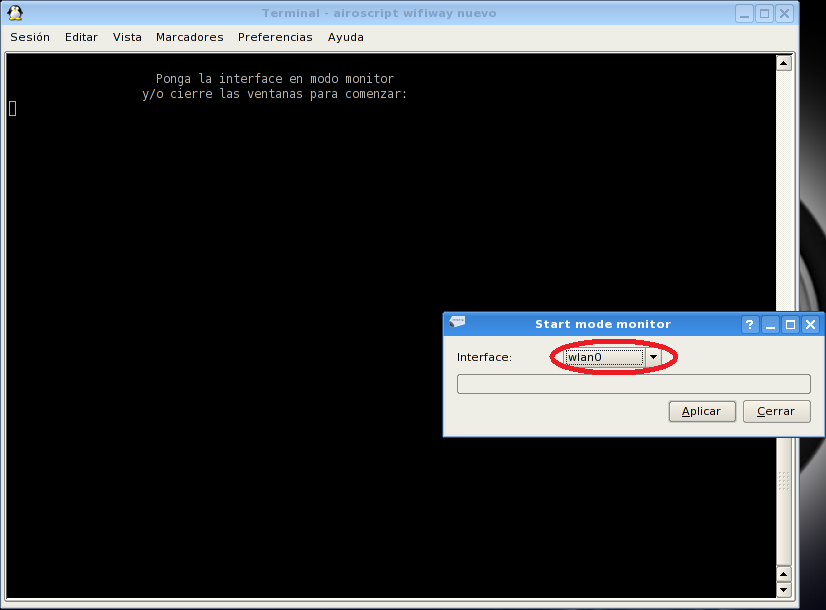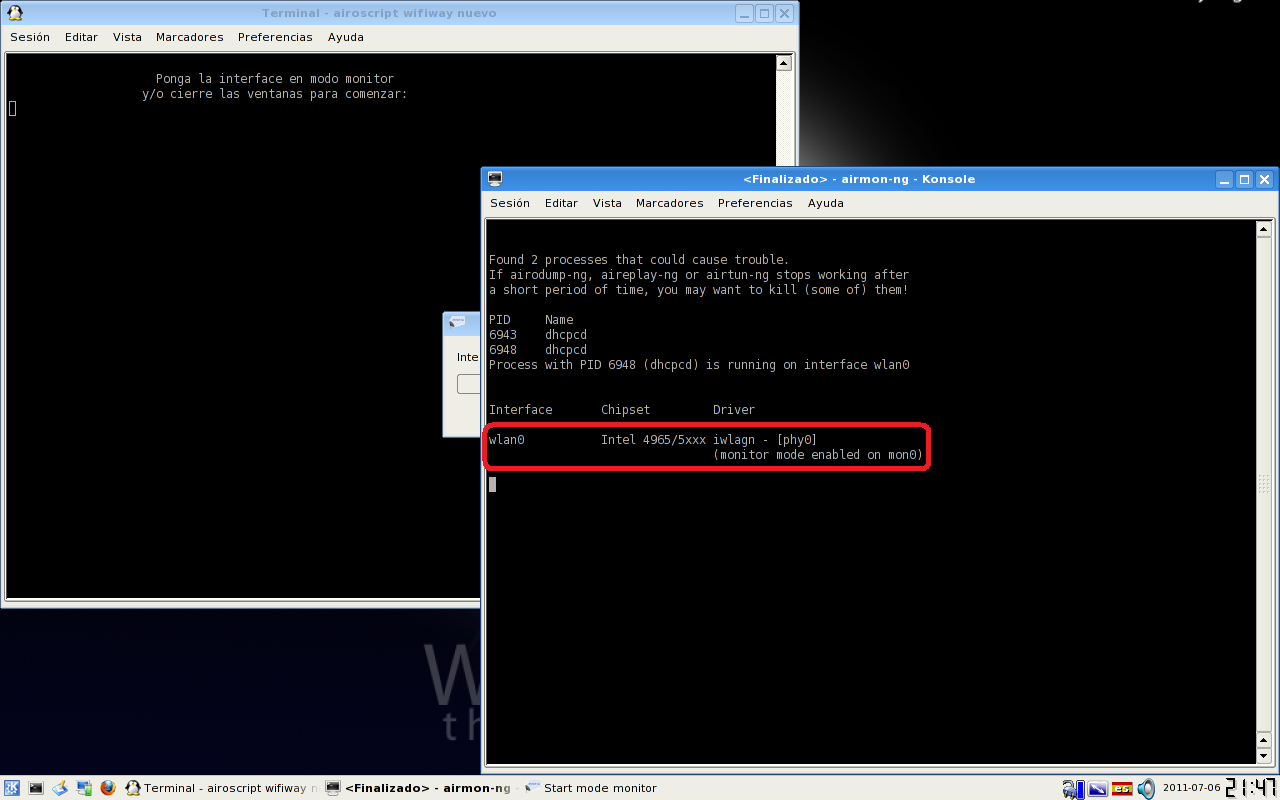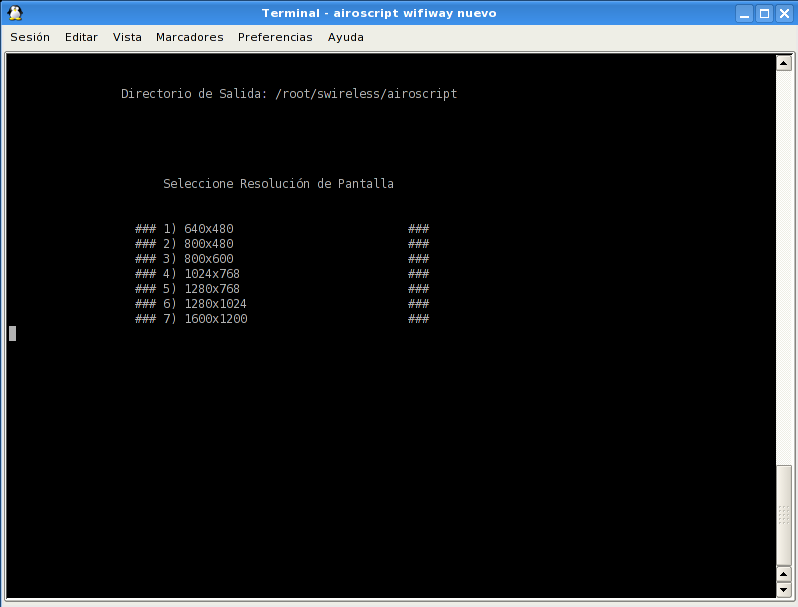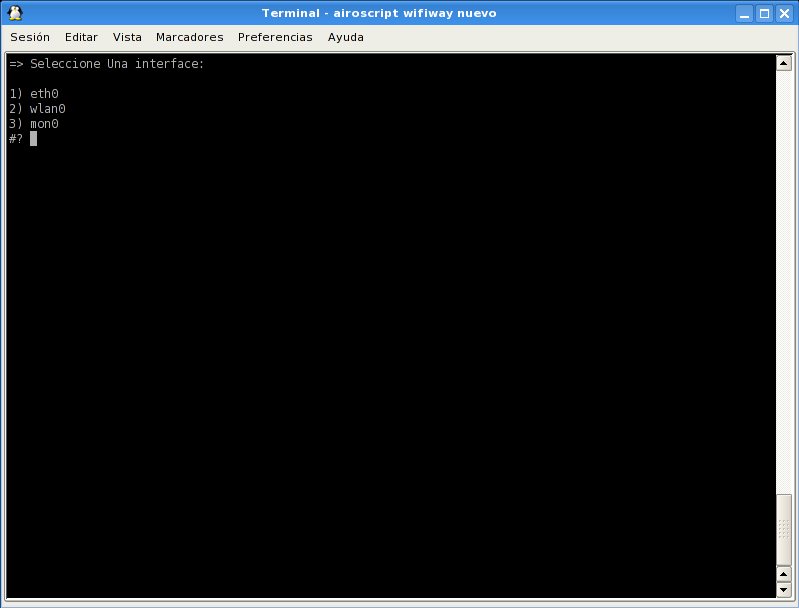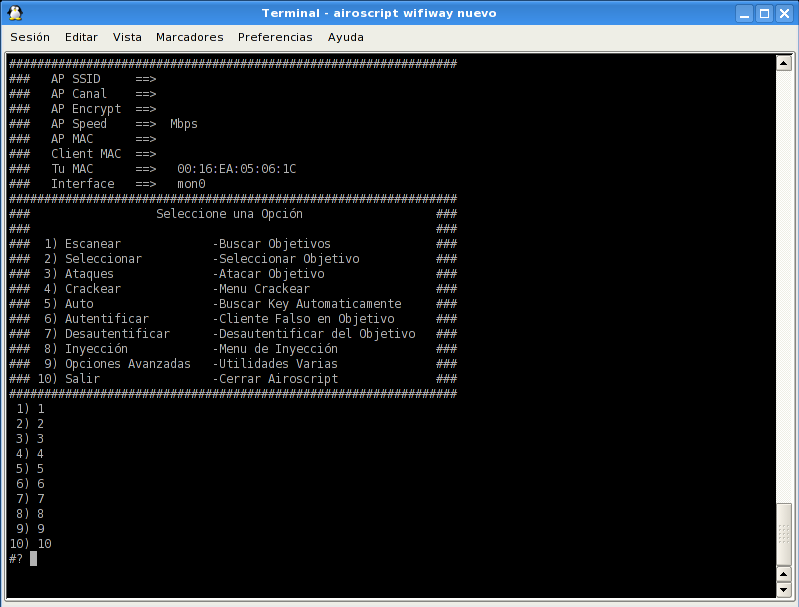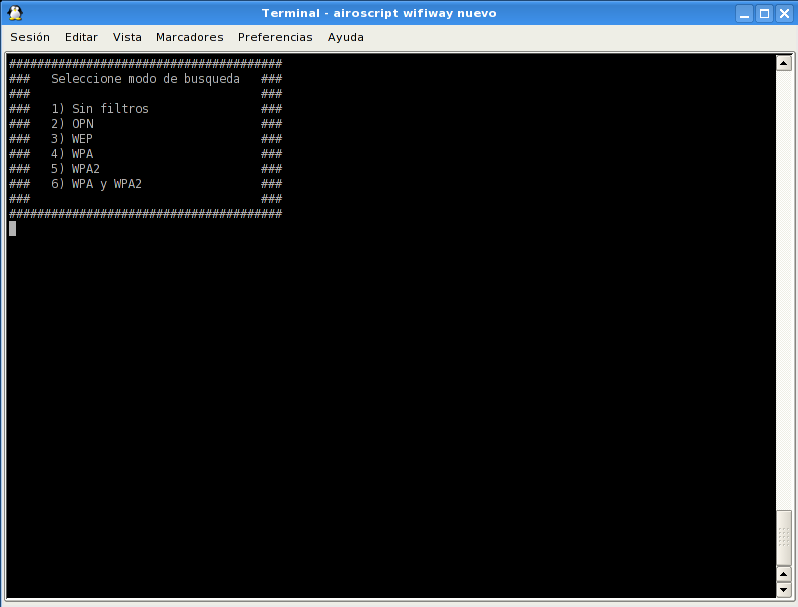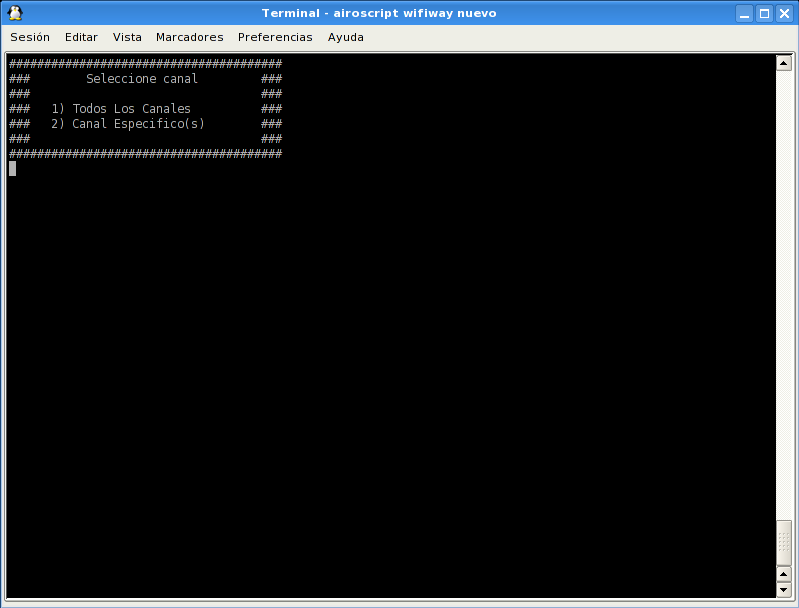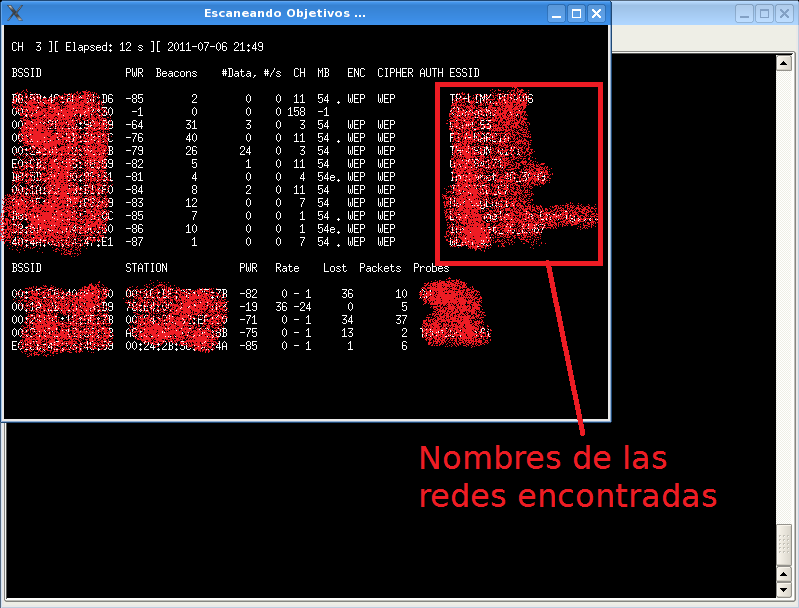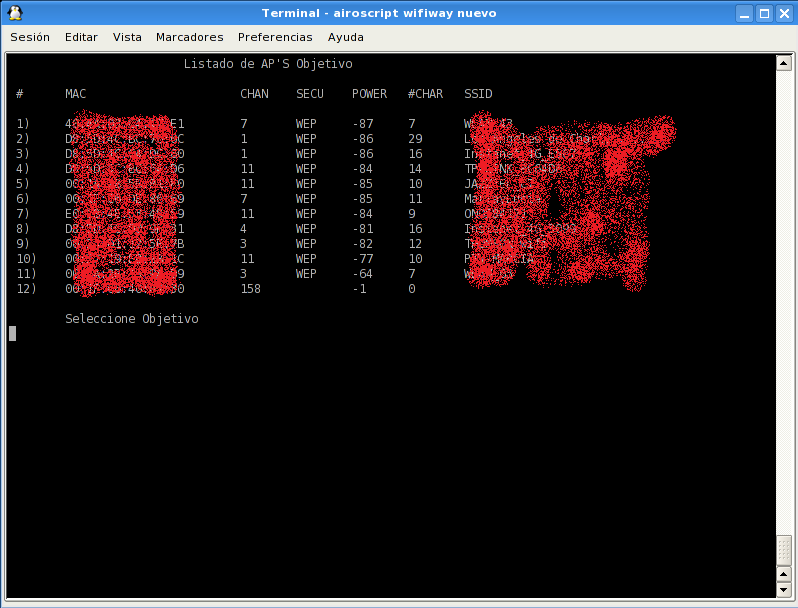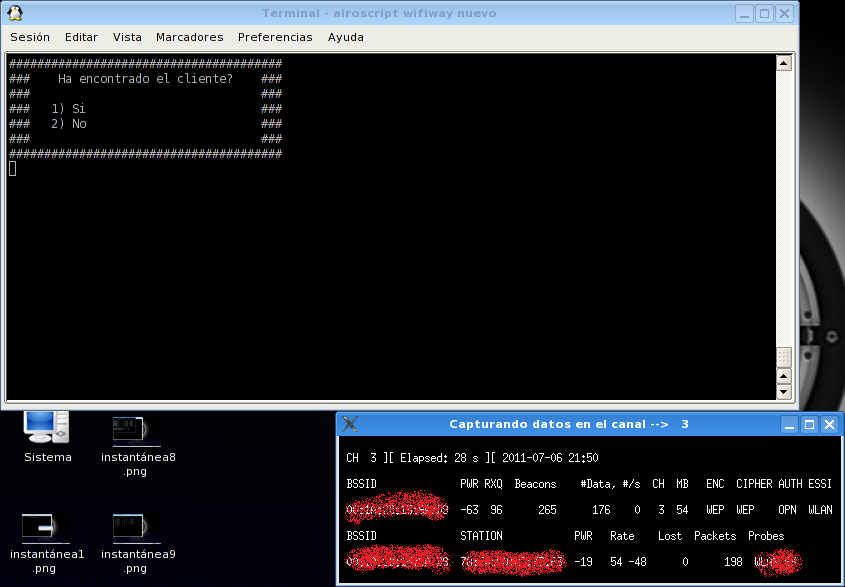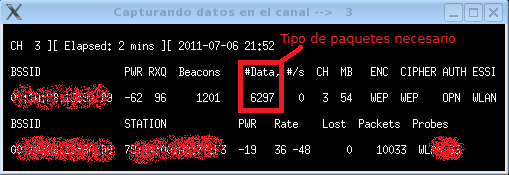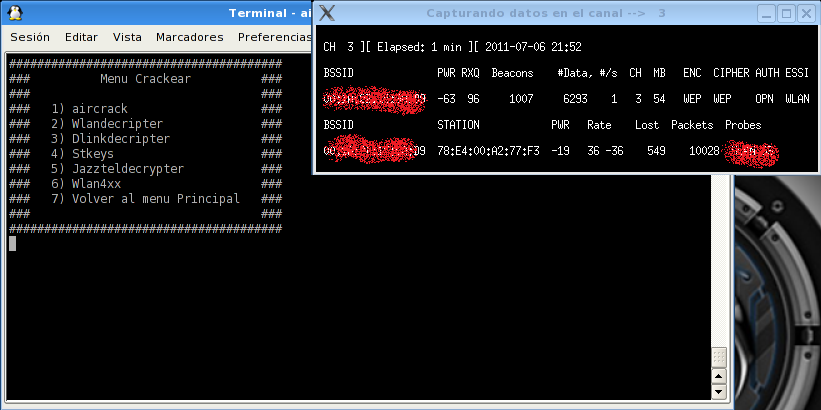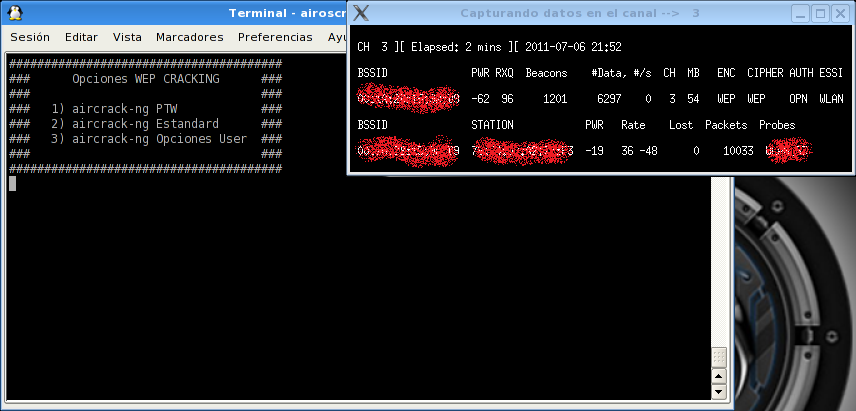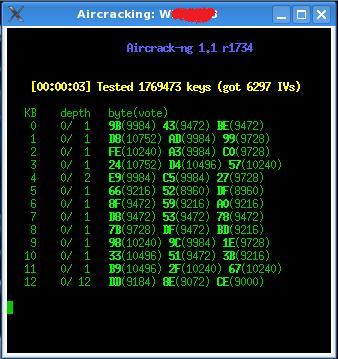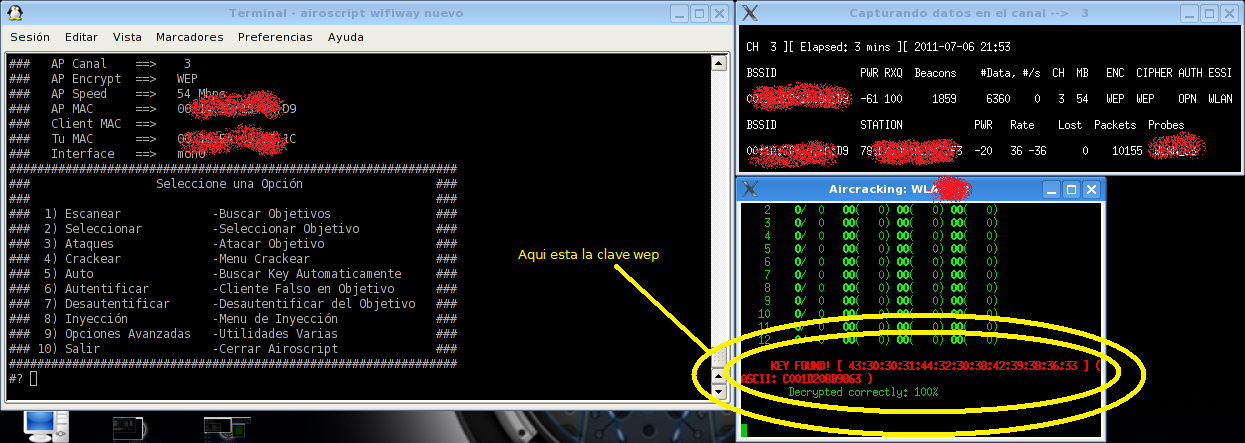Este tutorial fue creado originalmente para dTorrejonero.blogspot.com
¿Compartes archivos a Internet?
¿Tienes una galería xxx que no quieres que nadie vea?
Te traigo una solución creativa
Kamaleon 2
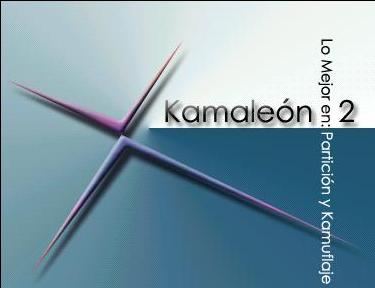
La aplicación con la que podrás camuflar cualquier dato
para que, a la vista de los demás, solo parezcan imágenes.
Veamos como funciona
Paso 1
Descargando la aplicación, descomprimiendo.
Podéis descargar "kamaleon 2" desde uno de estos 2 enlaces.
Opción 1.- http://depositfiles.com/files/s85nwxq3r
Opción 2.- http://www.fileserve.com/file/wpsZjdf
Os lo dejo con este mismo tutorial en vídeo, por si no apetece darle a la rueda del ratón
Una vez descargado, descomprimir...
nota: si no sabes comprimir y descomprimir pásate por aquí http://dtorrejonero.blogspot.com/2011/07/winrar-guia-basica.html
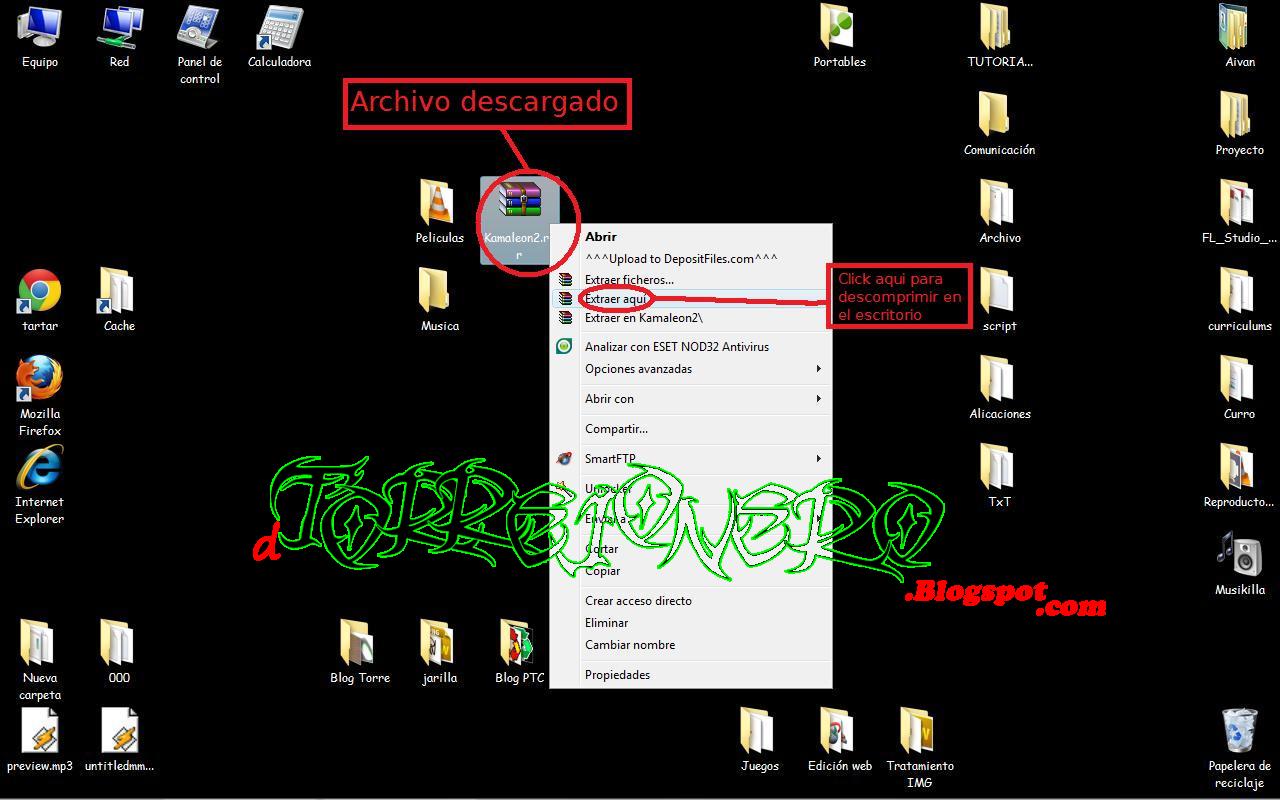
Vamos a la carpeta generada.
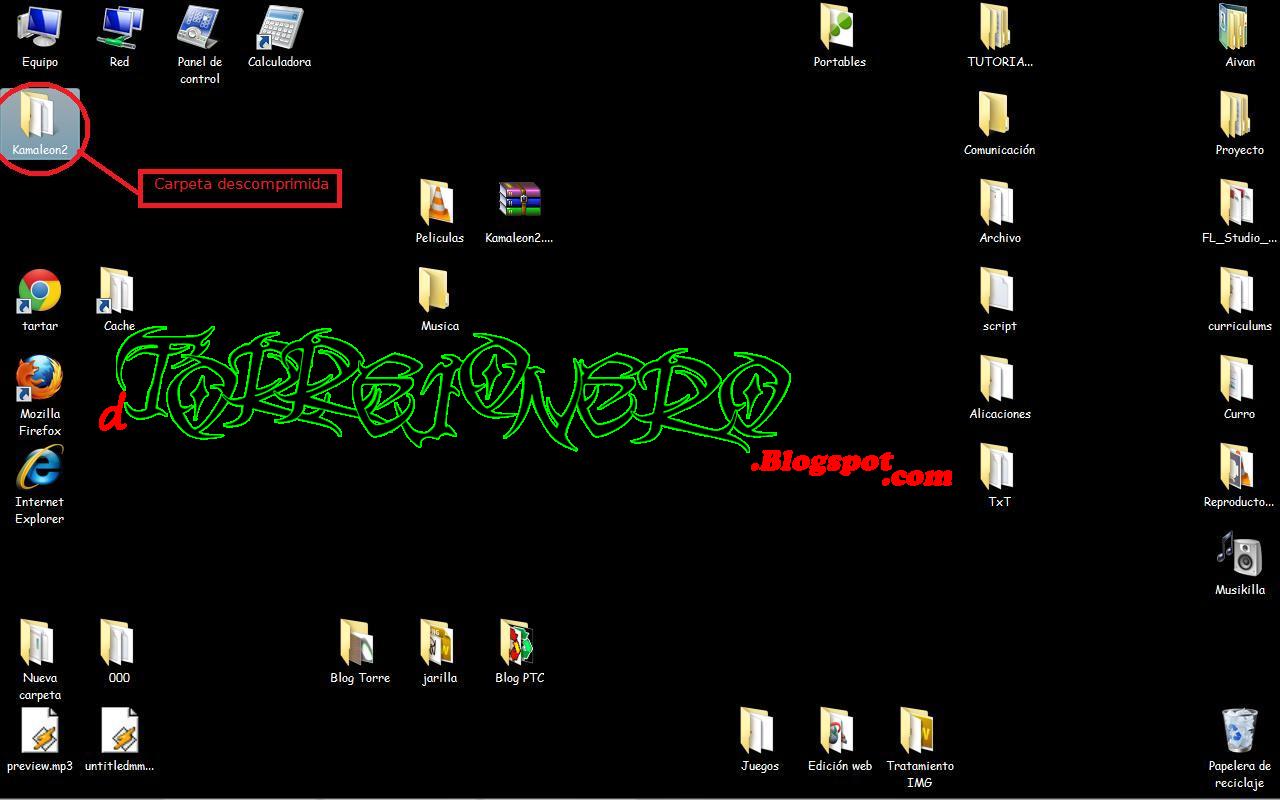
Veremos el "Kamaleon2.exe" (la aplicación que vamos a usar) y la carpeta "Pieles"
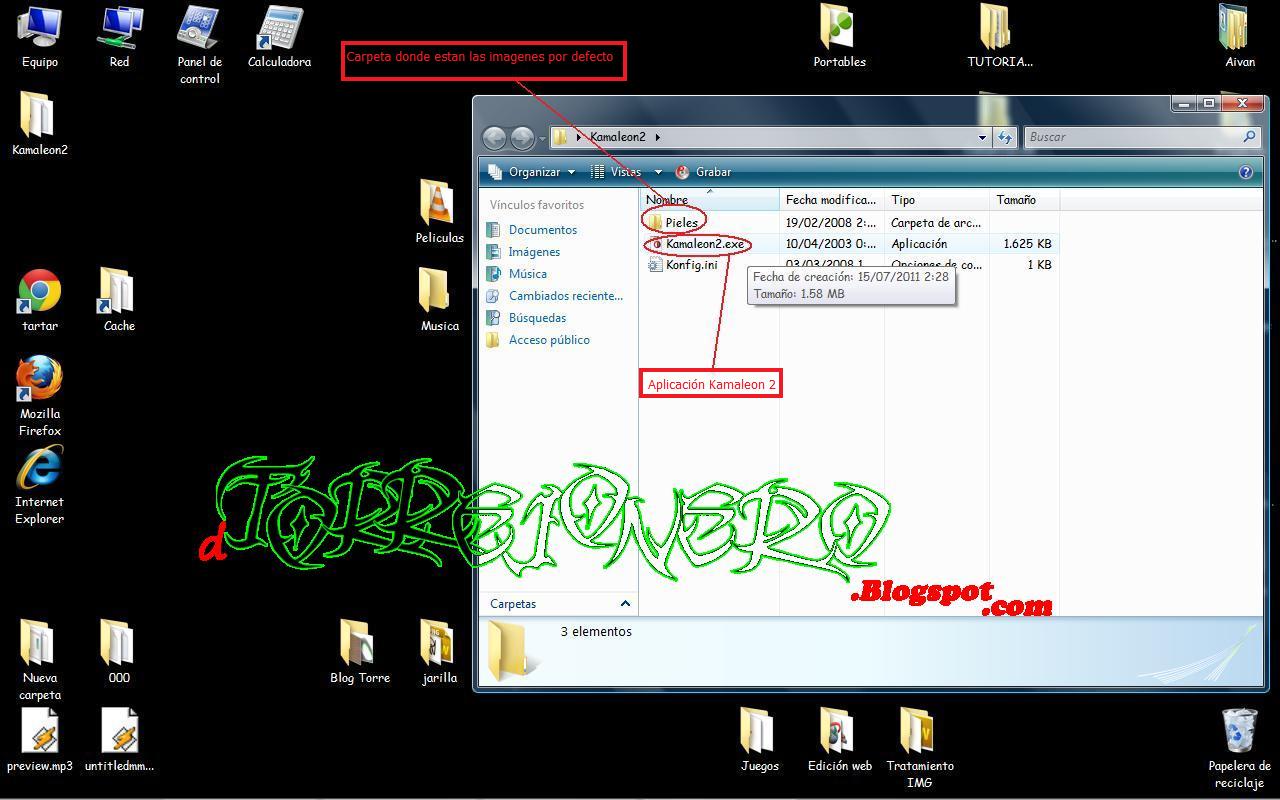
La carpeta "Pieles" contiene unas imágenes por defecto de "kamaleon 2"
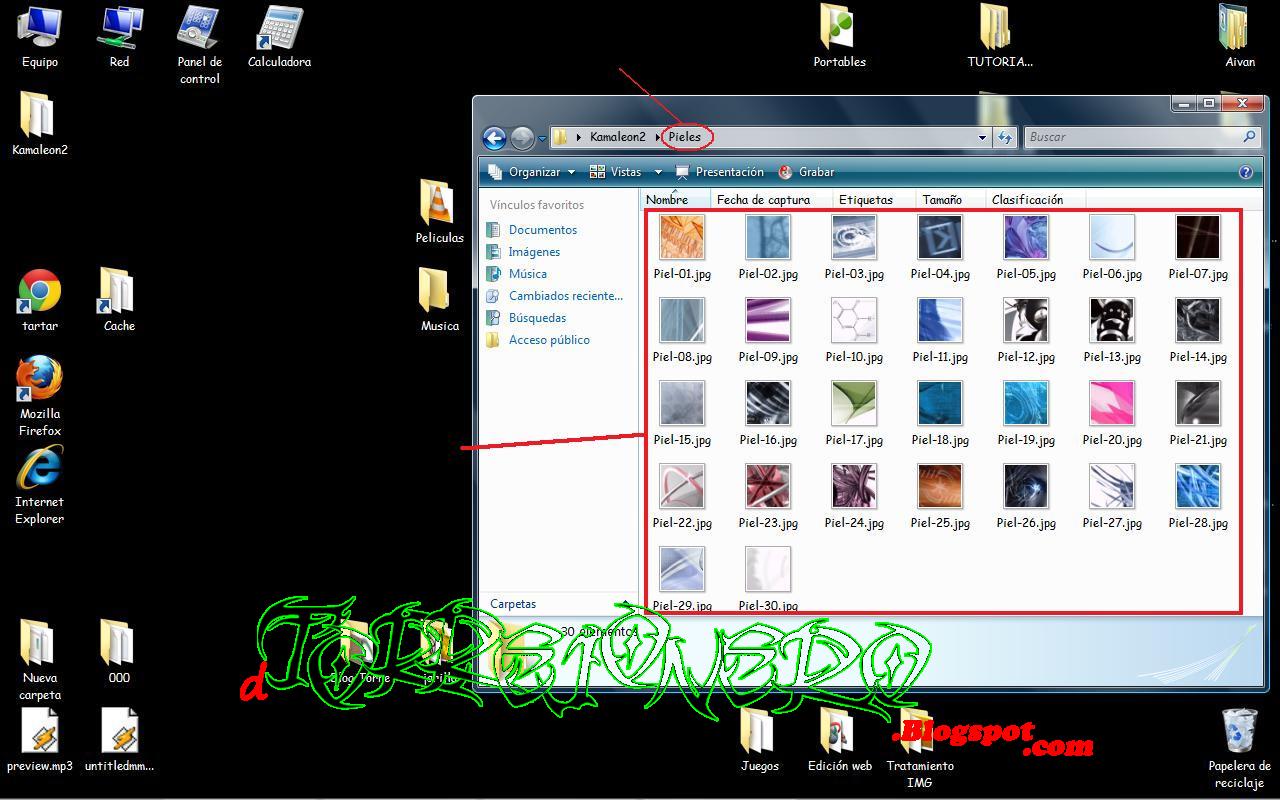
Puedes cambiar estas imágenes por otras si lo deseas, veremos como se hace en el siguiente paso.
Paso 2
Ejecutando y cifrando
nota: si necesitas cifrar mas de un archivo deberás comprimirlos en un archivo antes de empezar, si no sabes comprimir un archivo pásate por aquí http://dtorrejonero.blogspot.com/2011/07/winrar-guia-basica.html
Vamos a la carpeta del "kamaleon 2" y hacemos doble click en "kamaleon2.exe"
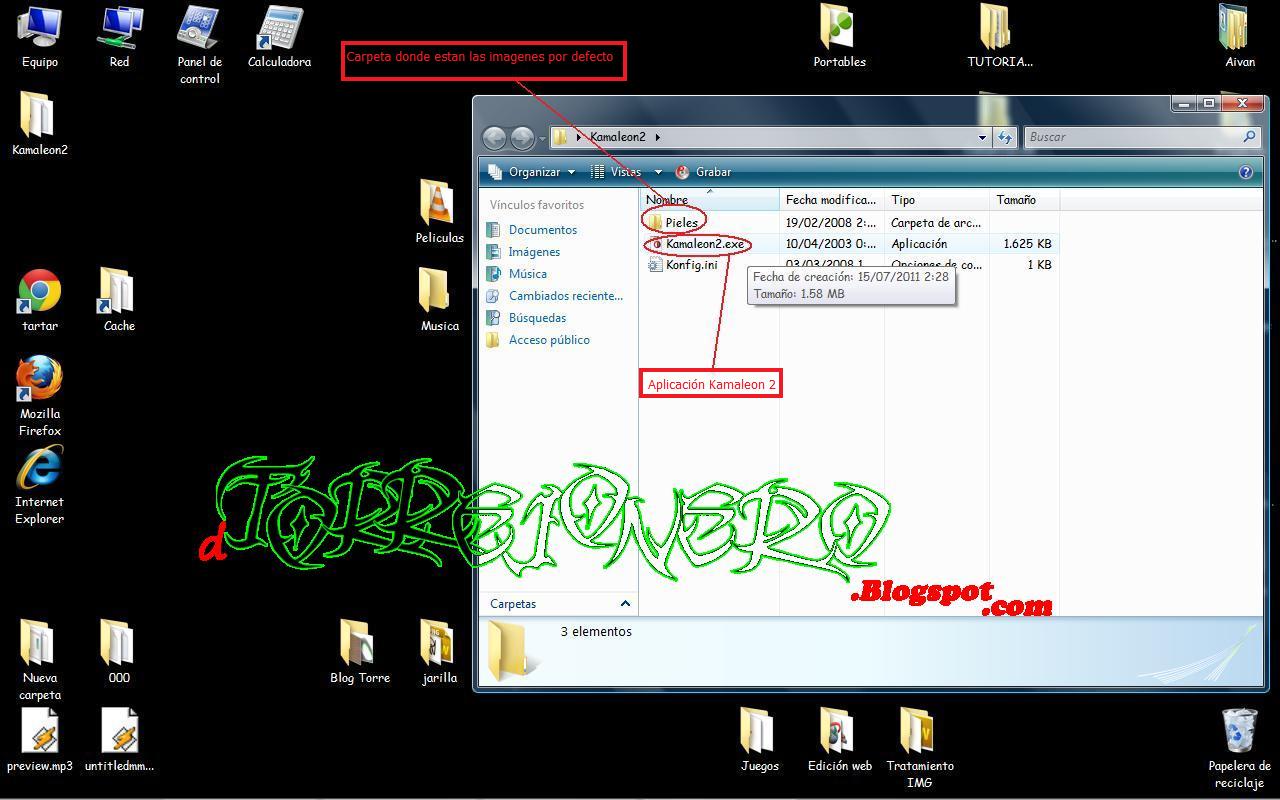
Veremos esta ventana, a continuación hacemos click en "Partir" para comenzar a cifrar datos.
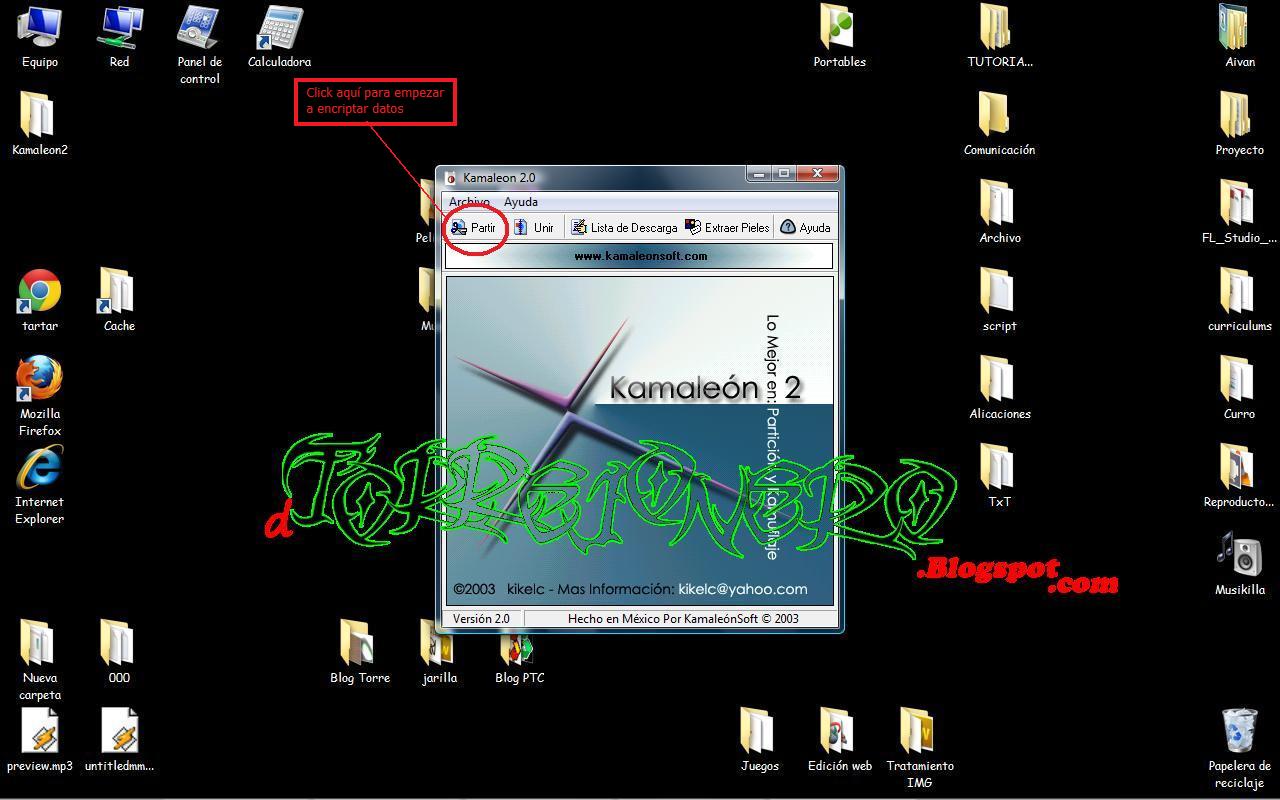
Hacemos click en "Abrir" para seleccionar el archivo a cifrar.
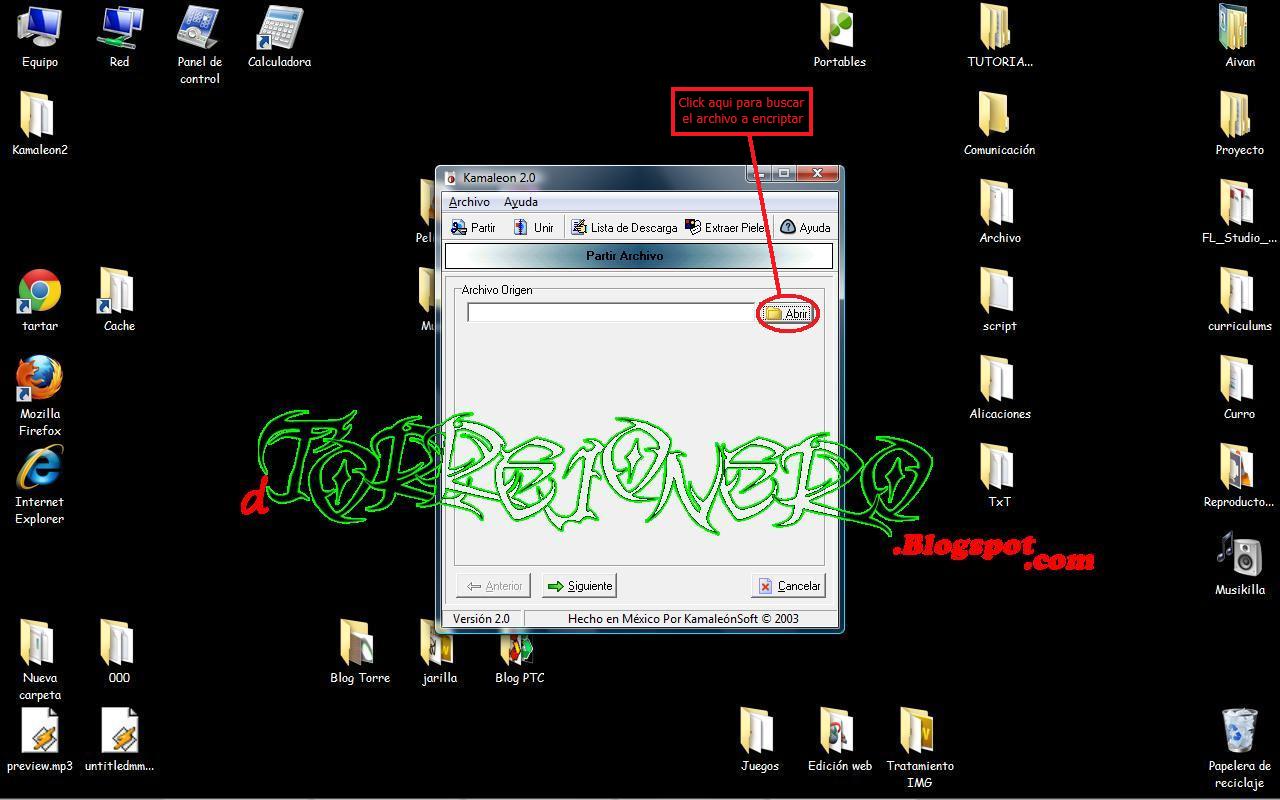
En este caso he comprimido unas canciones sueltas en el archivo "Musica.rar"
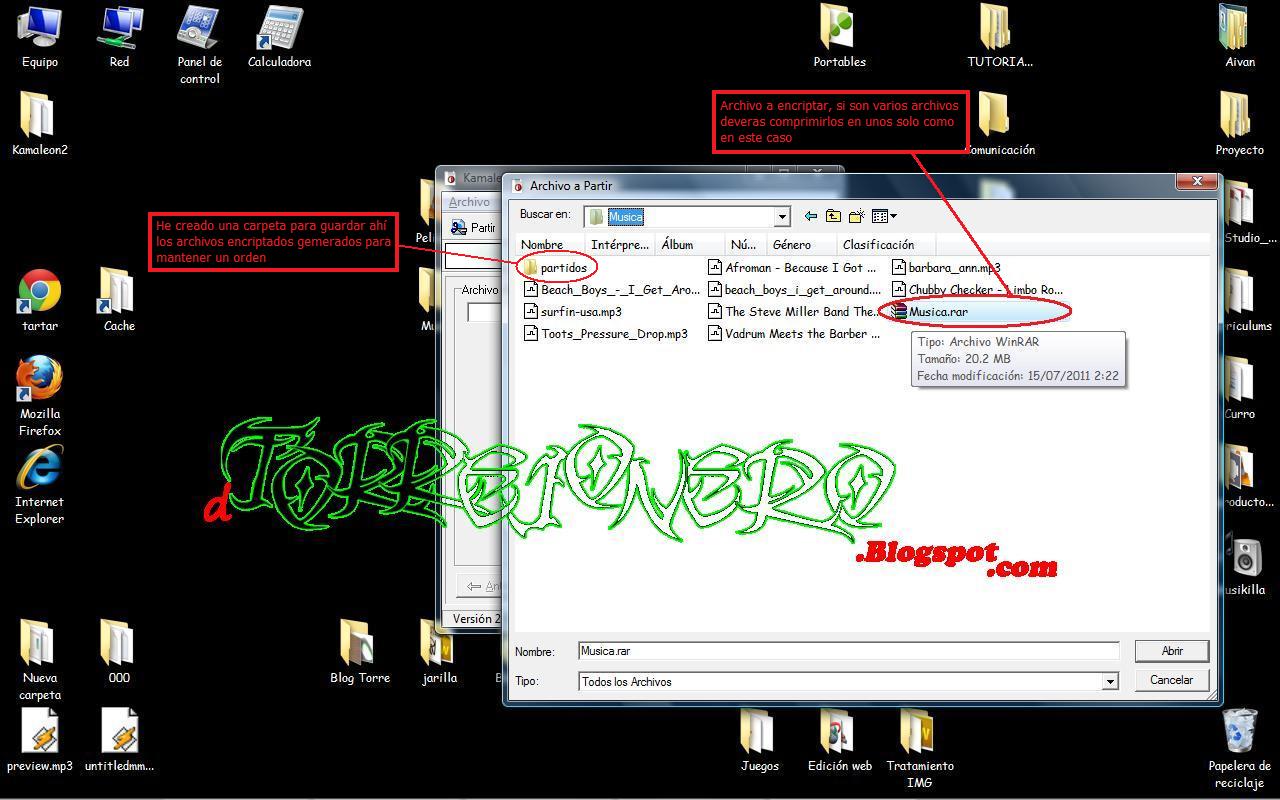
nota: podéis ver que también he creado una carpeta con el nombre de "partidos" que es donde guardaré los archivos cifrados, no es mas que un método de control para mantener un orden el cual remiendo.
Una vez seleccionado el archivo a cifrar
hacemos click en "Abrir" y luego en "siguiente"
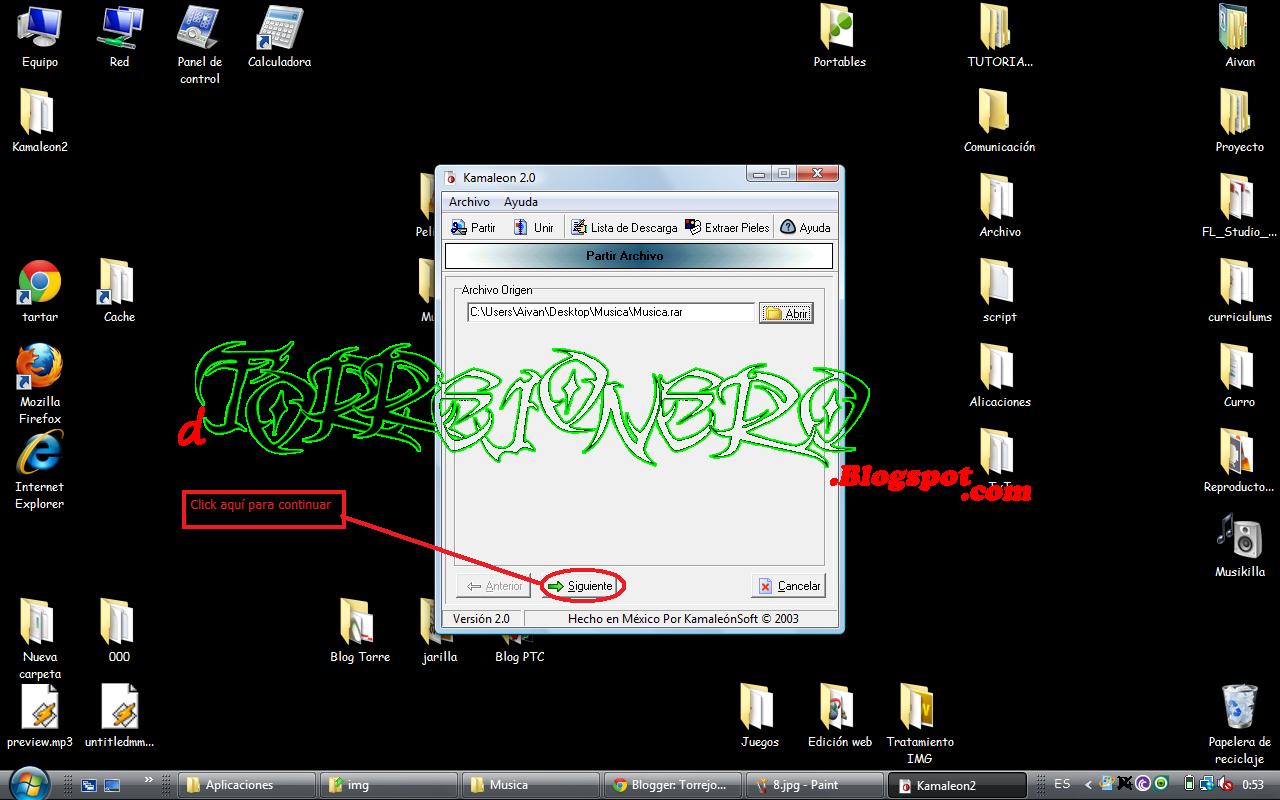
Ahora nos pregunta si queremos usar una clave para
la desencriptación de los archivos, es opcional.
Hacemos click en "Siguiente" para continuar
nota: yo usare una clave para este tutorial solo para que veáis el resultado completo
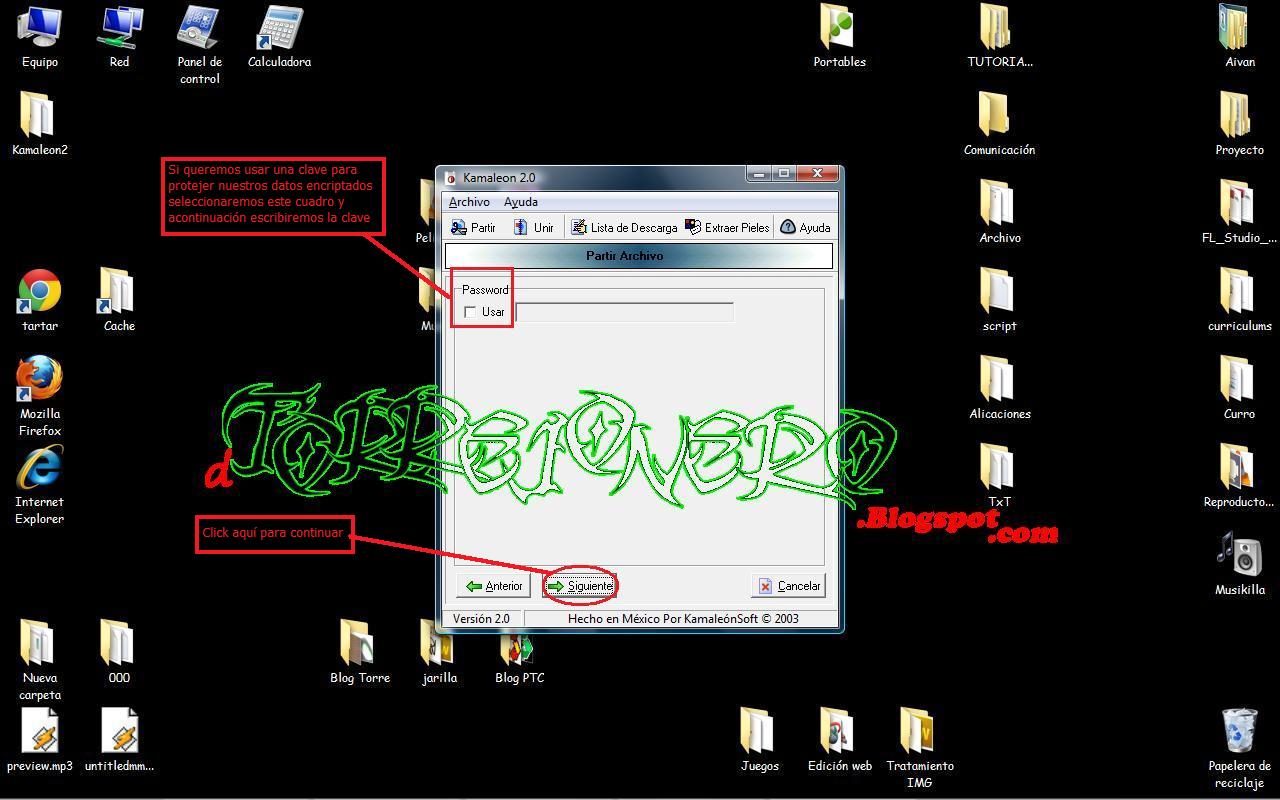
Seguidamente veremos las opciones de partición del archivo.
Podemos usar 2 tipos de particiones o ninguna si desmarcamos
la opción "Partir Archivo", en ese caso tendríamos una imagen del tamaño del archivo a cifrar
Particiones "Fijas"
En este caso nos generaría imágenes de "683,6Kb" como vemos podemos modificarlo.
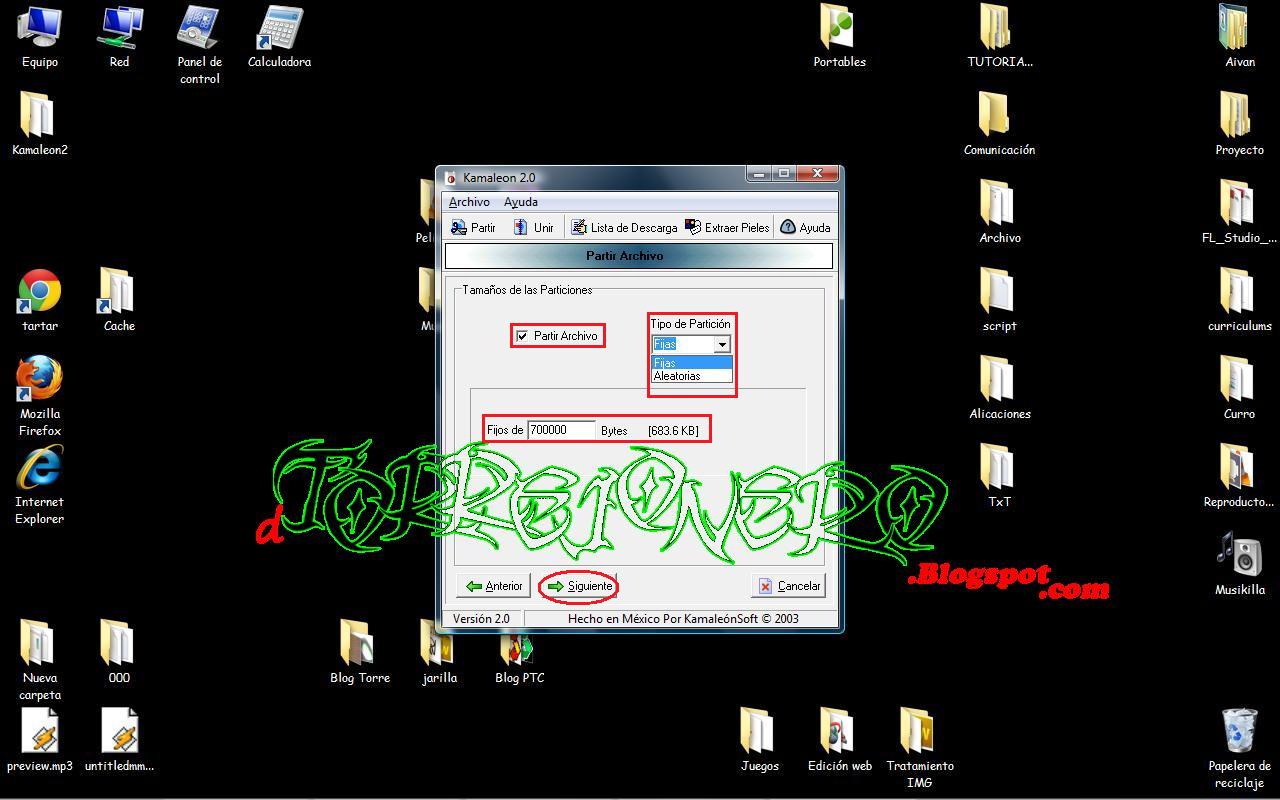
Particiones "Aleatorias"
En este caso nos creará imágenes de un tamaño comprendido entre "683,6Kb" y "976,6Kb"
podremos modificar el tamaño de los archivos cifrados a nuestro gusto...
Una vez elegido el "Tipo de partición" y el tamaño de los archivos cifrados
hacemos click en "Siguiente" para continuar.
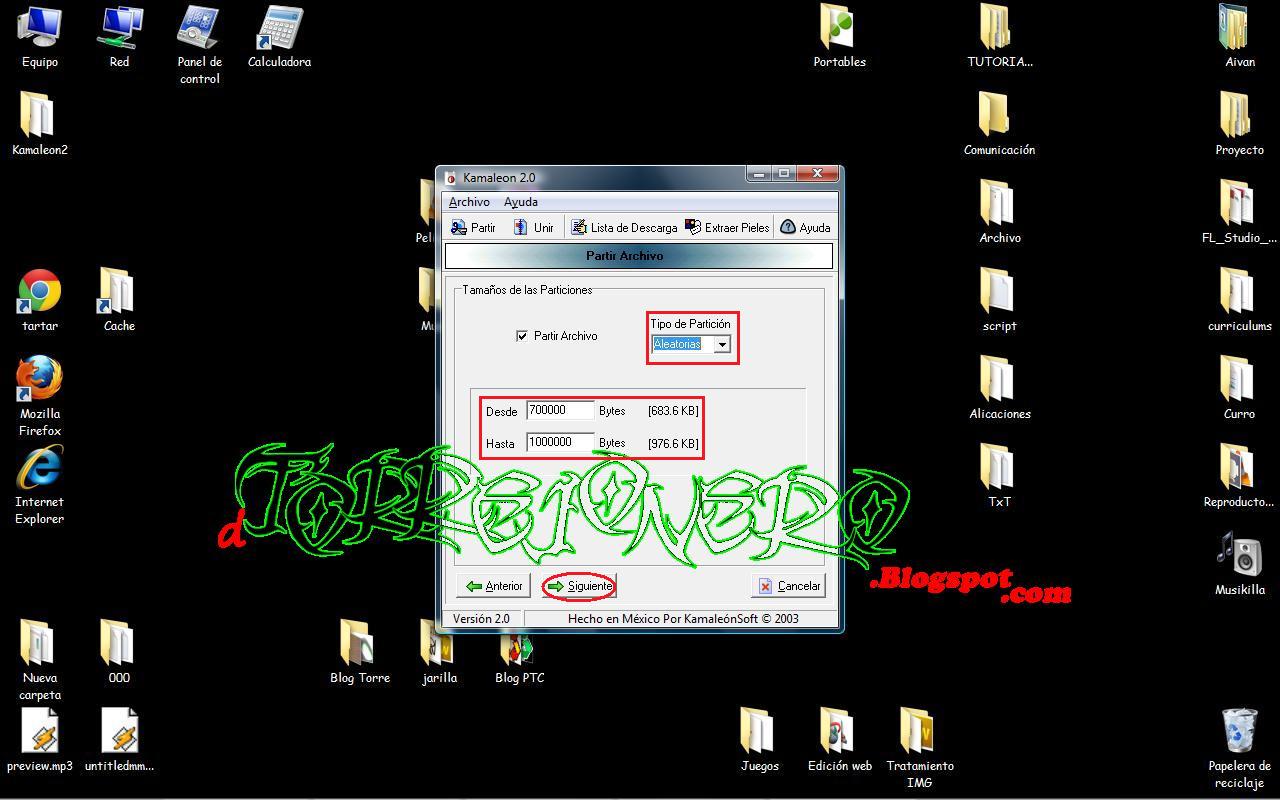
Ahora debemos elegir que nombre llevarán los datos cifrados, tenemos 2 tipos
Base: utilizará el nombre que indiquemos
Aleatorio: usará nombres aleatorios al azar
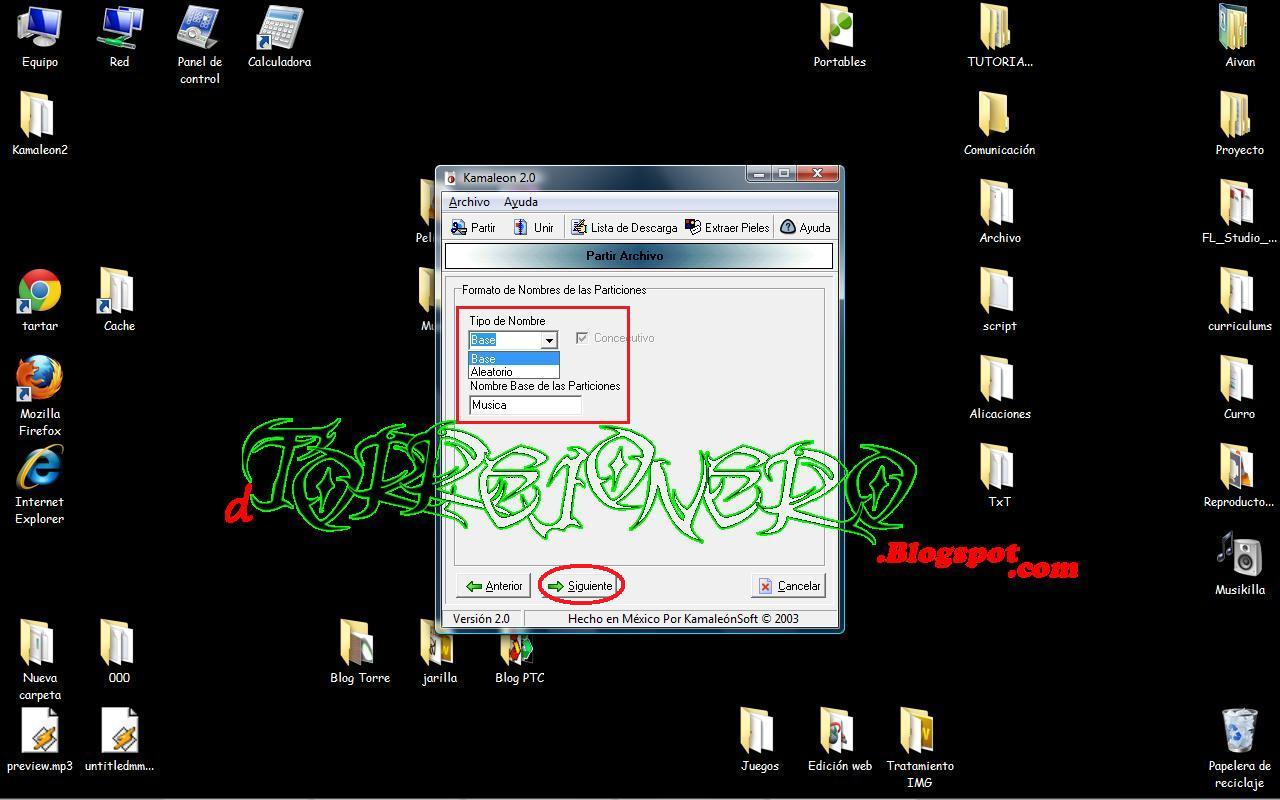
Utilizaré las particiones del tipo "Aleatorias"
Si marcamos la opción "Consecutivas" nos generará archivos con nombre en orden numérico.
Hacemos click en "Siguiente" para continuar
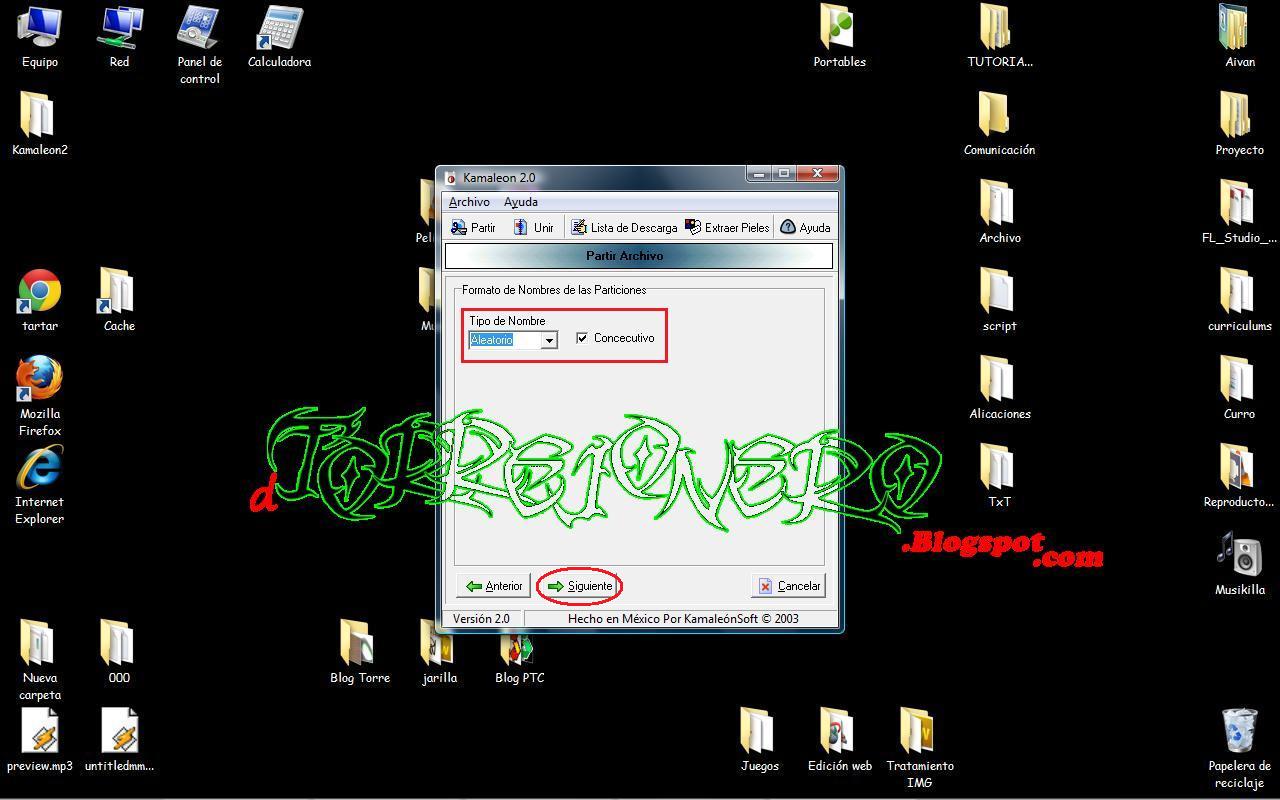
A continuación elegimos las "Pieles"(imágenes de camuflaje) con las que vamos a cifrar los datos.
Solo tenemos que hacer click en "Cambiar Directorio..." y buscar la carpeta con las imágenes, tenéis que hacer doble click en la carpeta donde están las imágenes y luego en "Aceptar"
Si todo va bien deberás ver una lista de las imágenes de la carpeta, si es así
hacemos click en "Siguiente" para continuar.
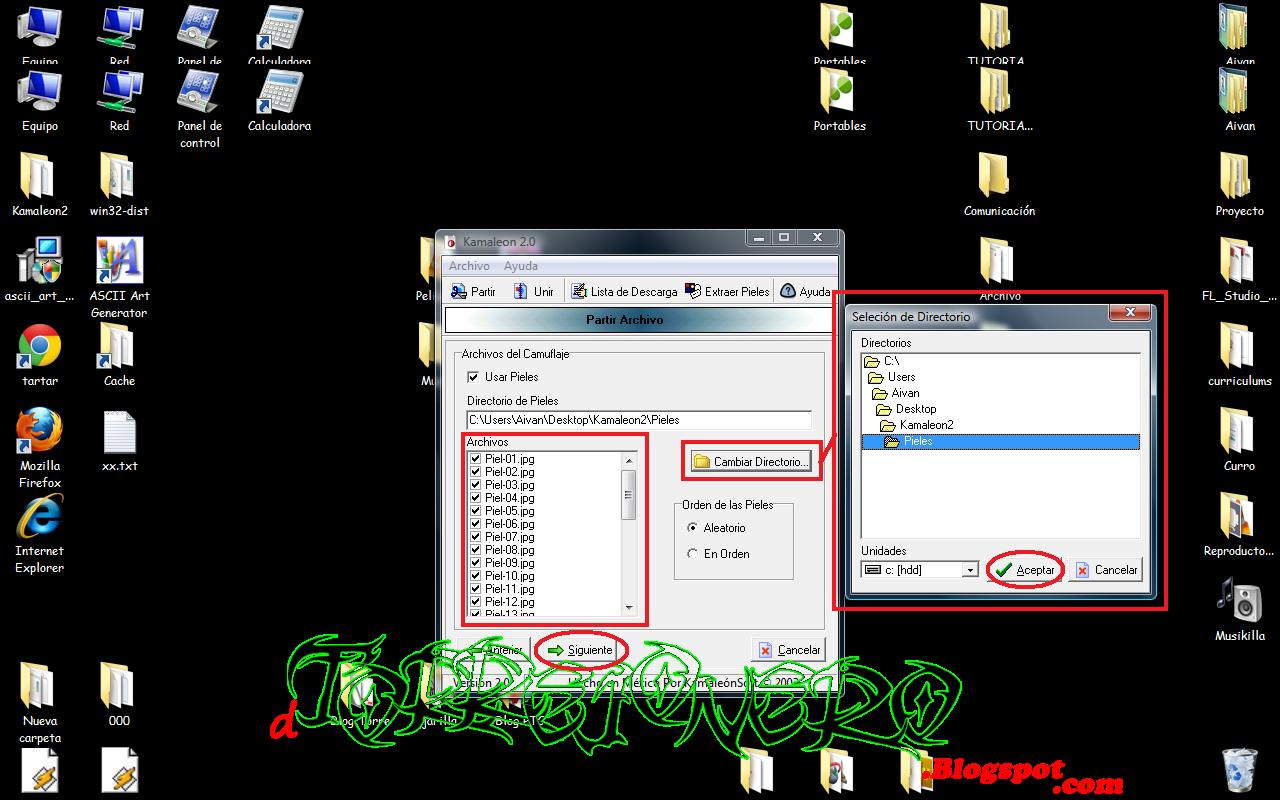
Seleccionamos la carpeta donde guardaremos nuestros archivos cifrados.
Hacemos click en "Siguiente" para comenzar la cifrado.
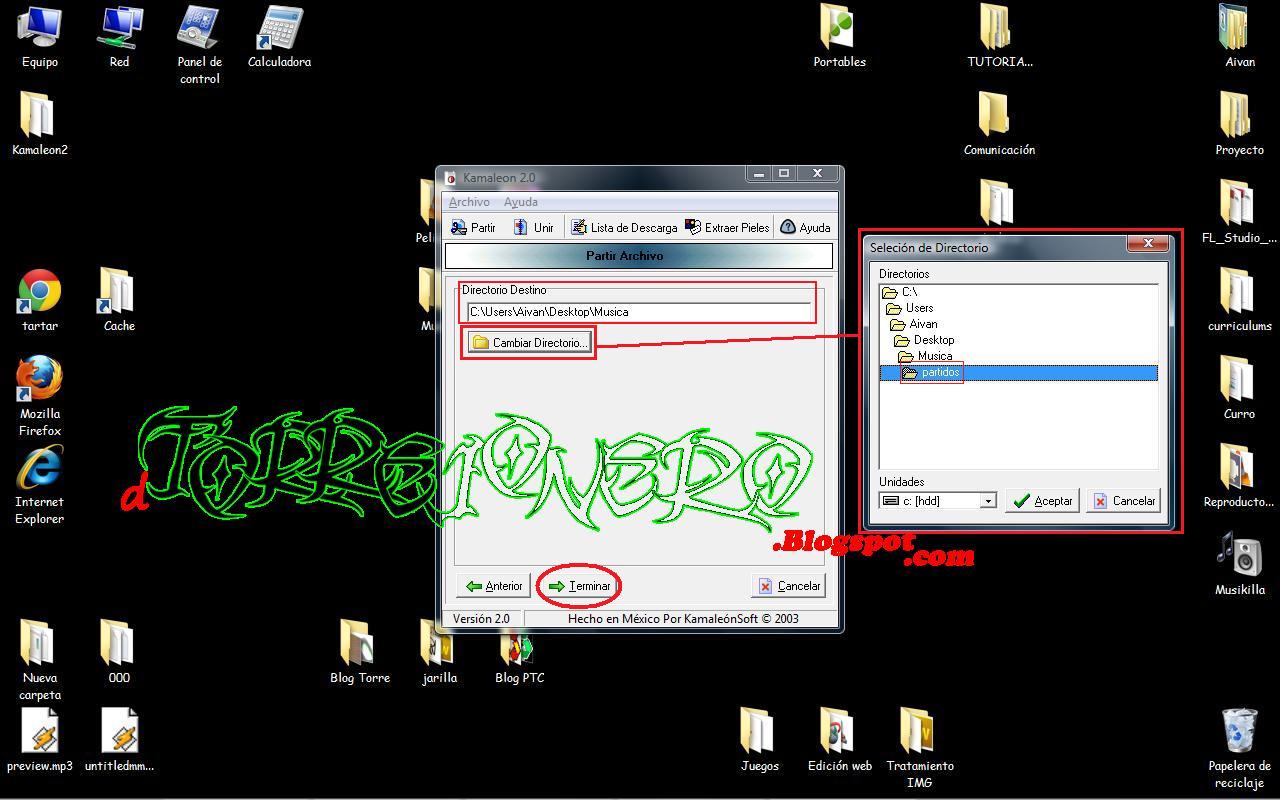
El proceso de cifrado durará en función del tamaño del archivo a procesar.
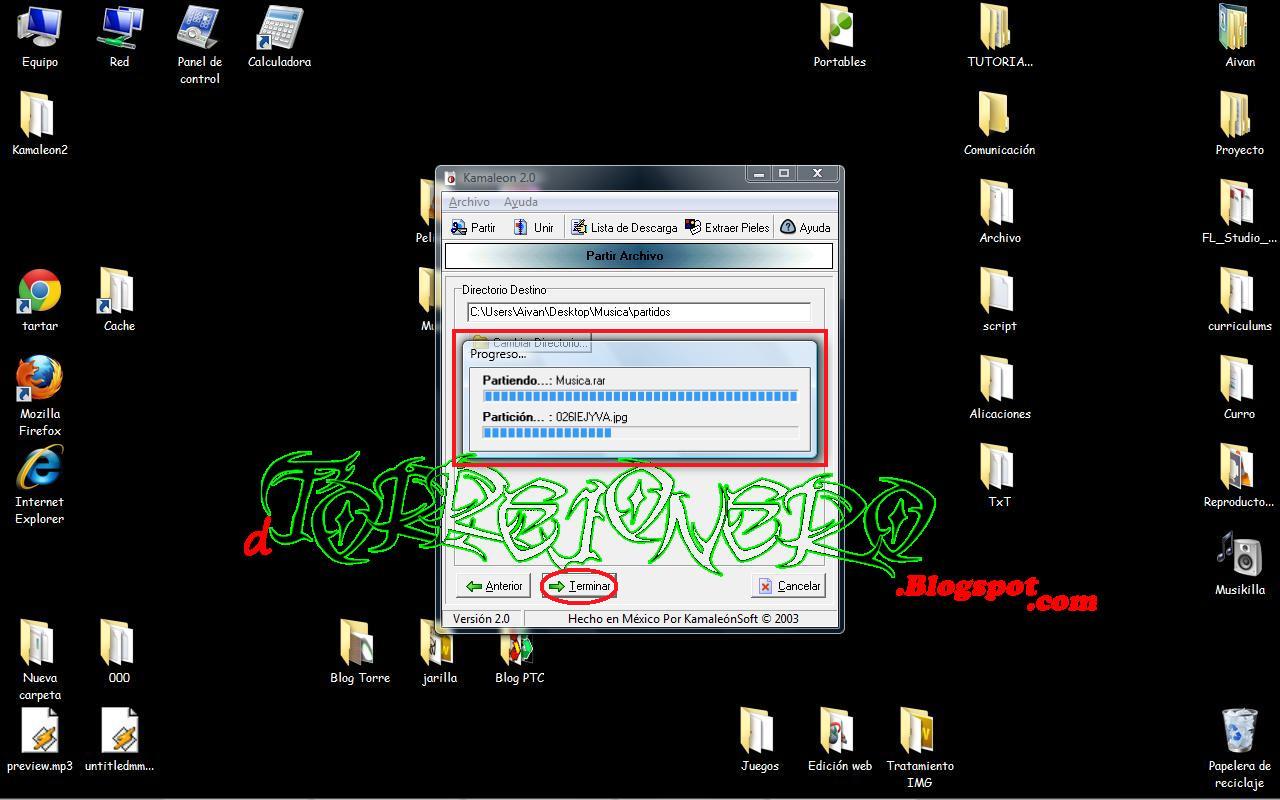
Una vez finalizado el proceso hacemos click en "Ok" para terminar
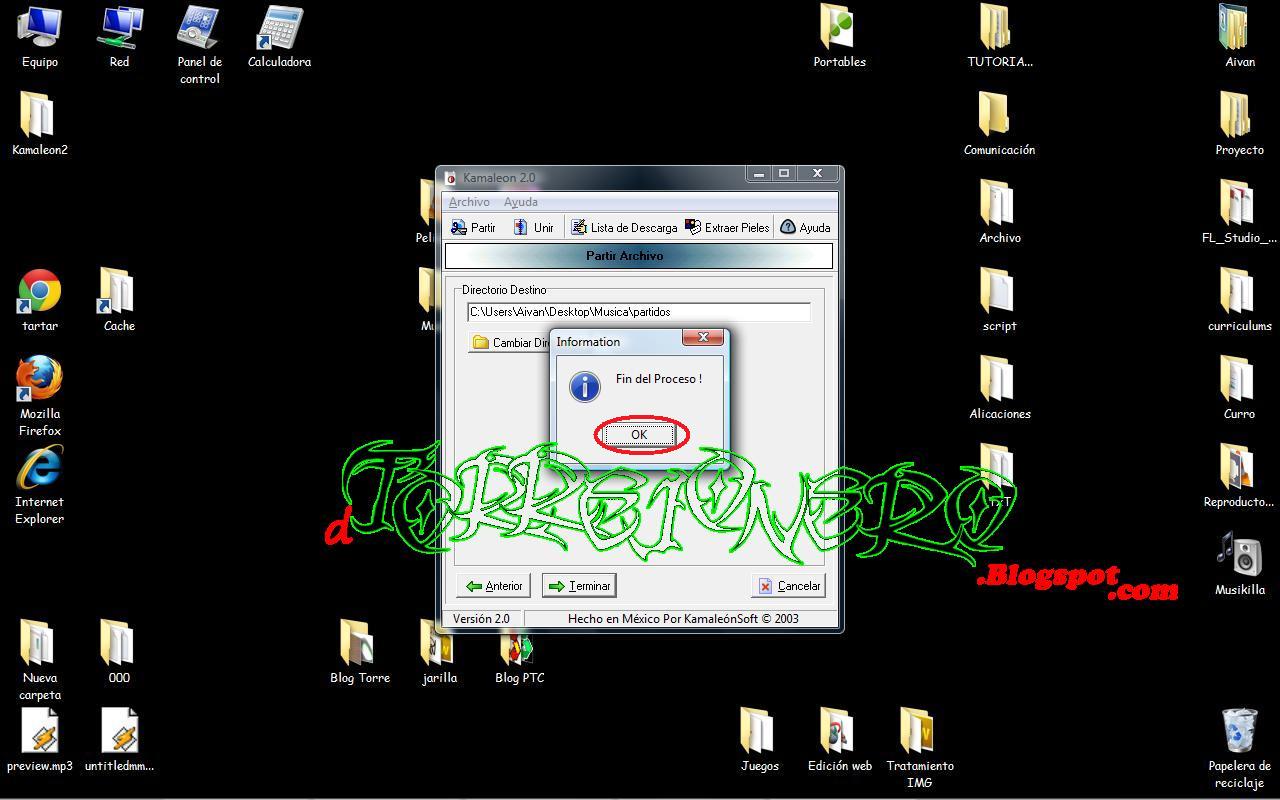
Y ya tenemos nuestros datos cifrados.
Como vemos, solo parecen imágenes.
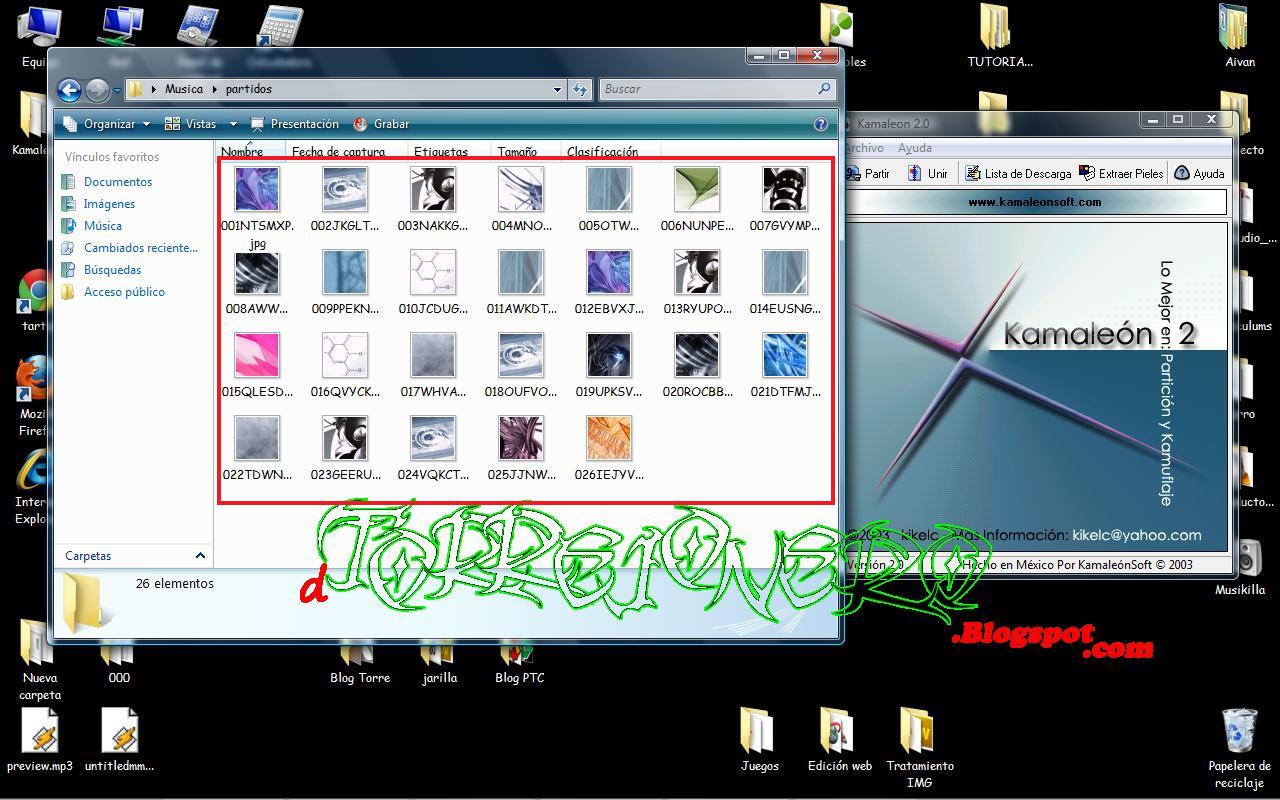
Paso 3
Desencriptación
Ahora desencriptaremos los datos antes cifrados.
Hacemos click en "Unir"
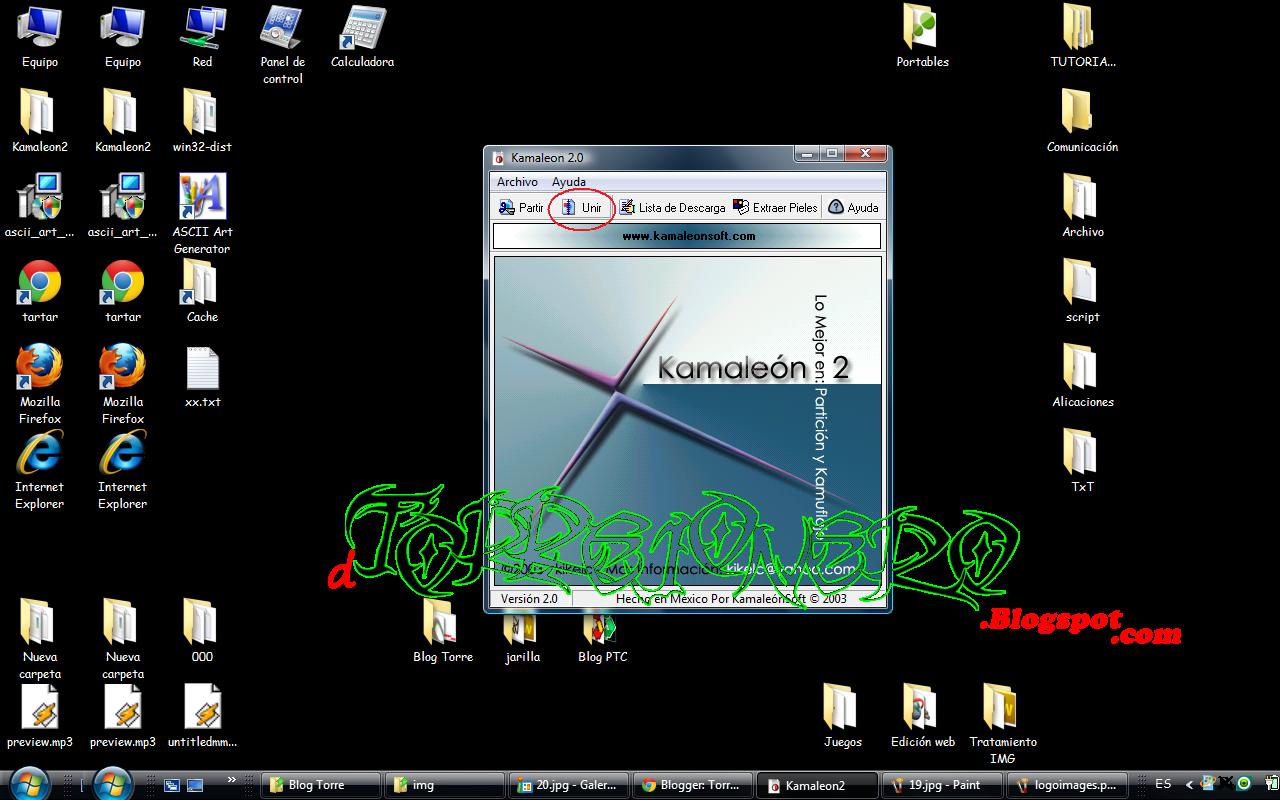
A continuación hacemos click en "Abrir", buscamos la carpeta con los datos
cifrados y hacemos doble click sobre ella y luego hacemos click en "Buscar"
Deberá aparecer el archivo principal a la derecha de la ventana y justo arriba el tamaño original.
Hacemos click en "Siguiente" para continuar
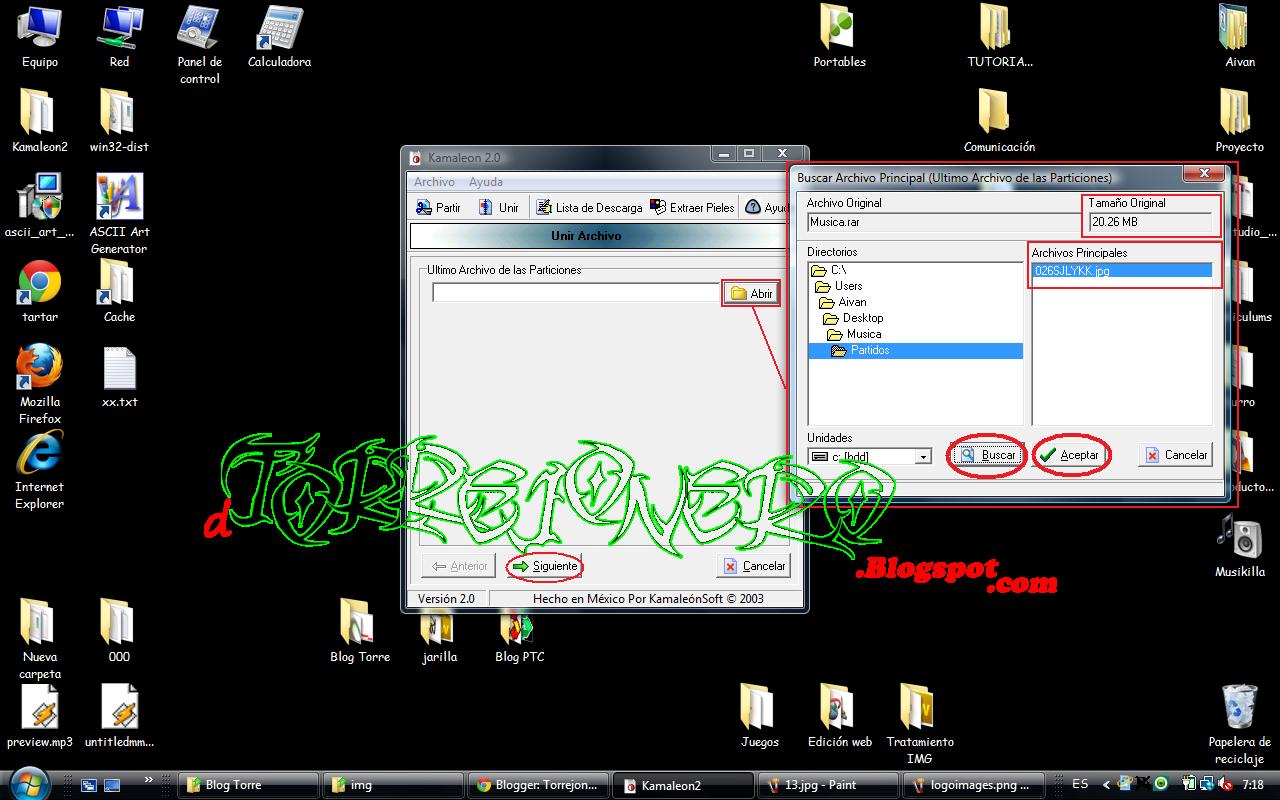
Si los datos están protegidos con contraseña, la introducimos
y hacemos click en "Siguiente" para continuar
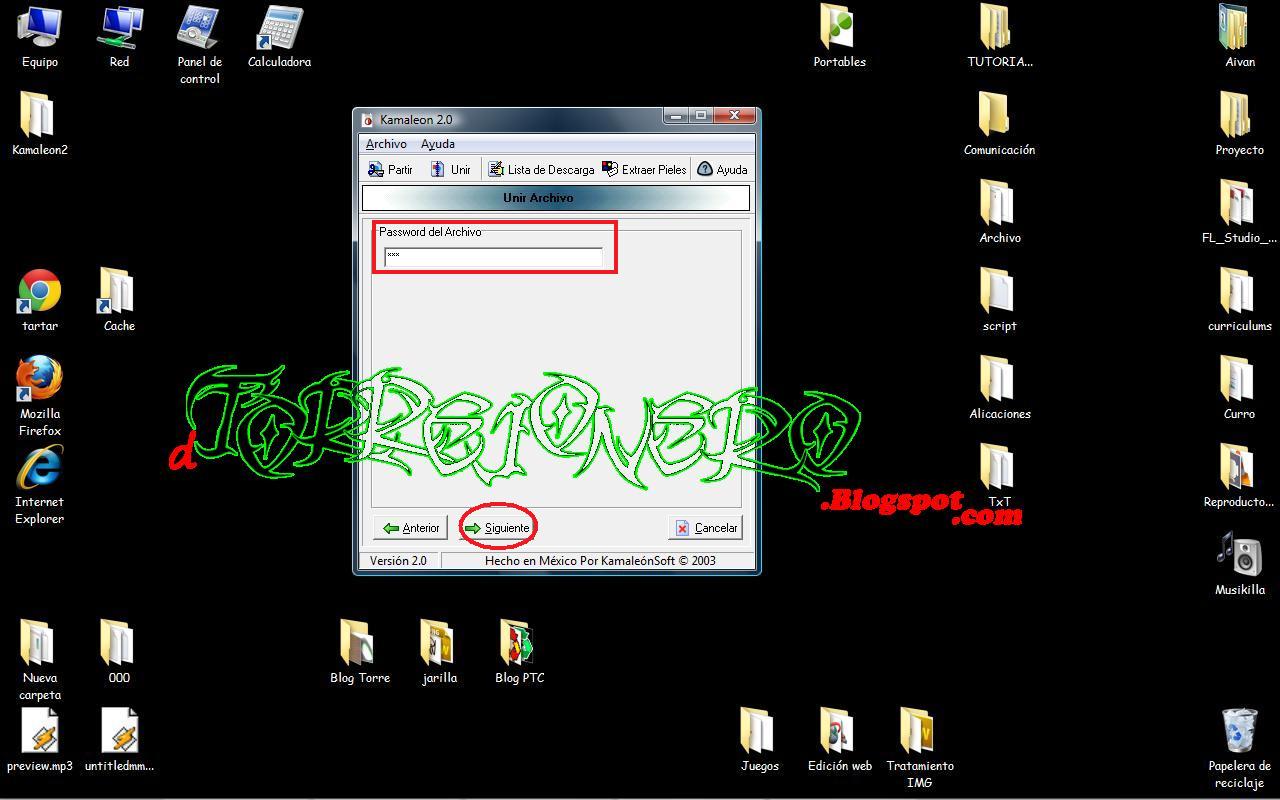
Ahora "kamaleon 2" verificará los datos, si todo esta "OK"
hacemos click en "Siguiente" para continuar.
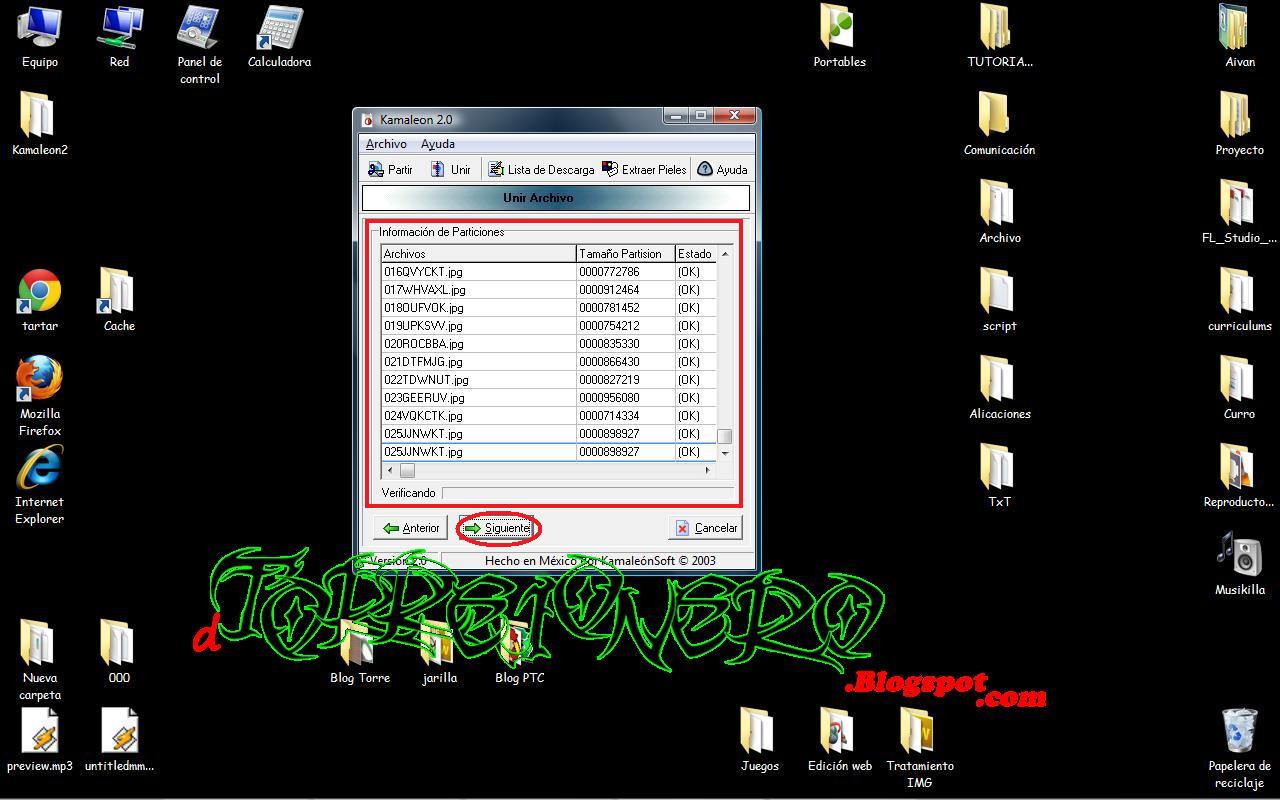
Nos preguntara donde queremos guardar los datos descifrados, si queremos seleccionar una ubicación solo tienes que hacer click en "Guardar Como..."
Una vez elegida la ubicación hacemos click en "Terminar"
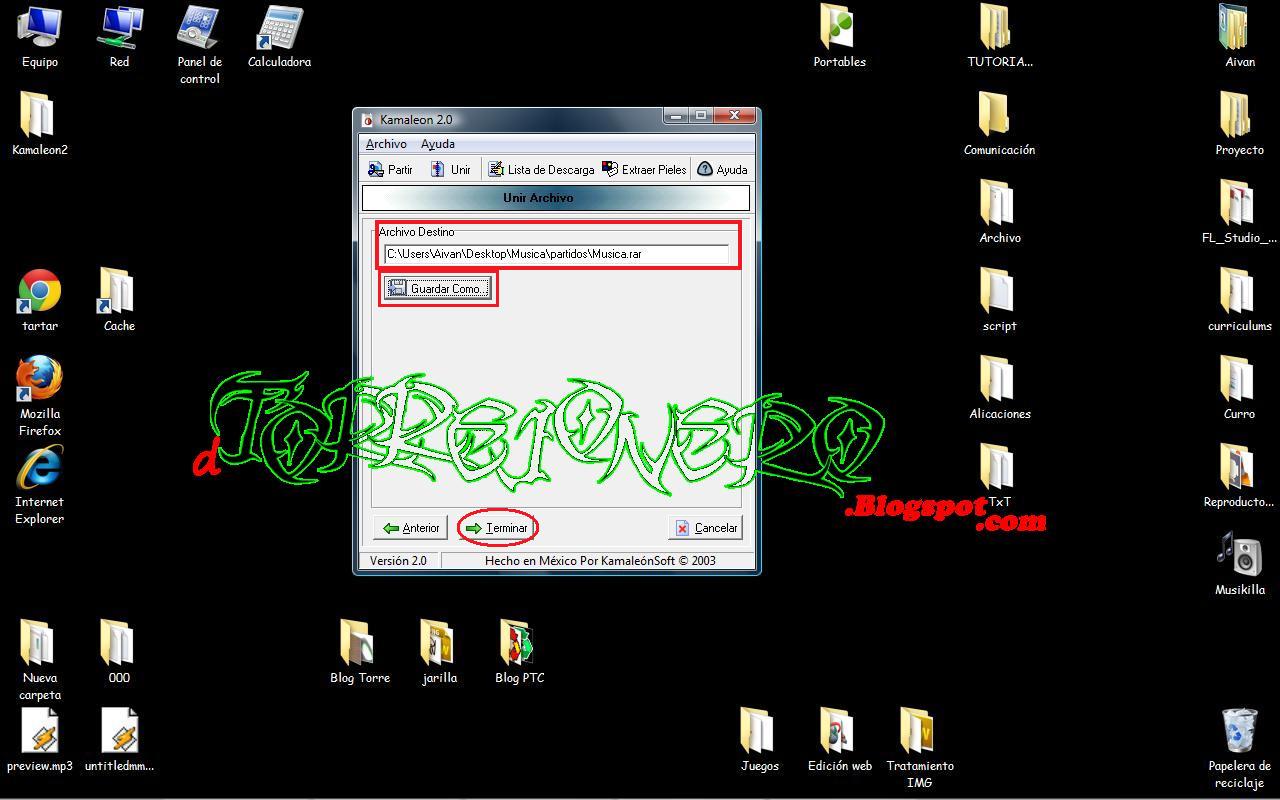
Comenzará la desencriptación de datos
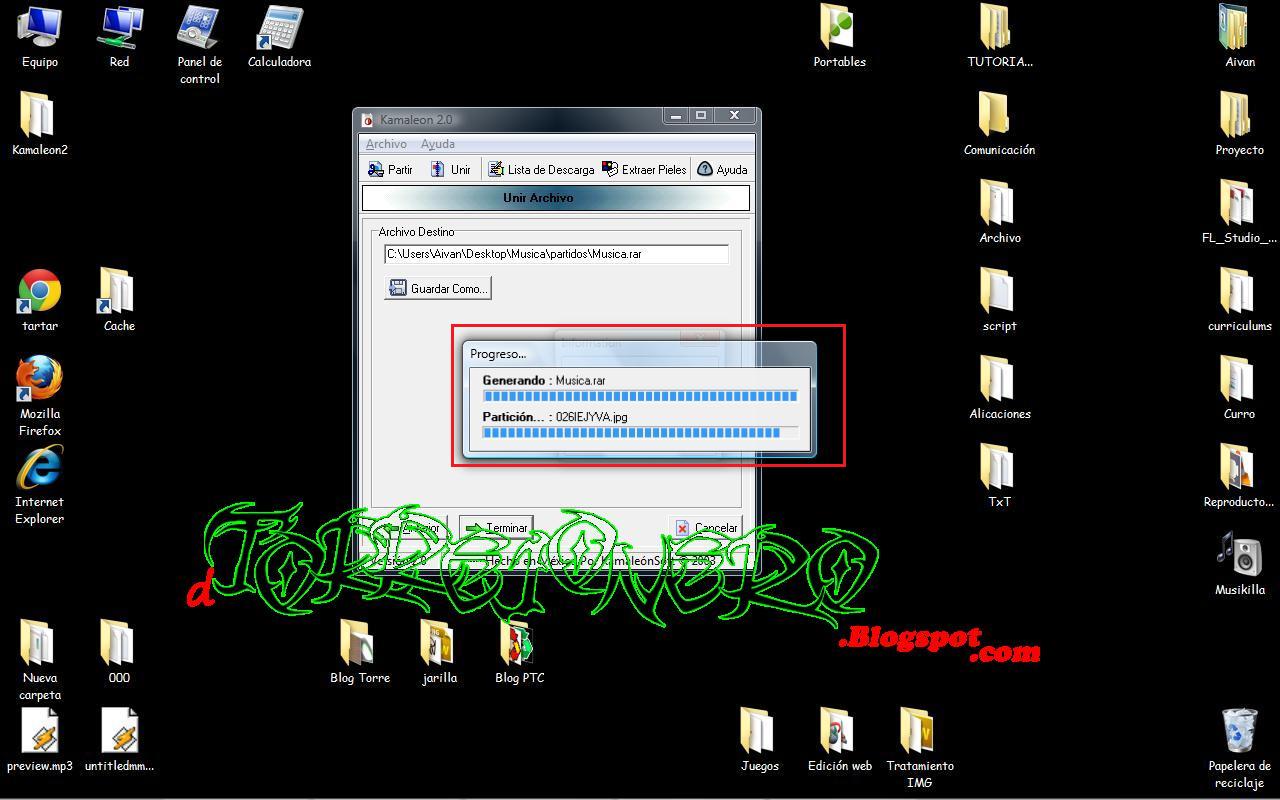
Una vez finalizado el proceso hacemos click en "Ok" para terminar

Ahora solo tenemos que descomprimir el archivo generado para comprobar que todo a ido bien
Este seria el resultado de la desencriptación
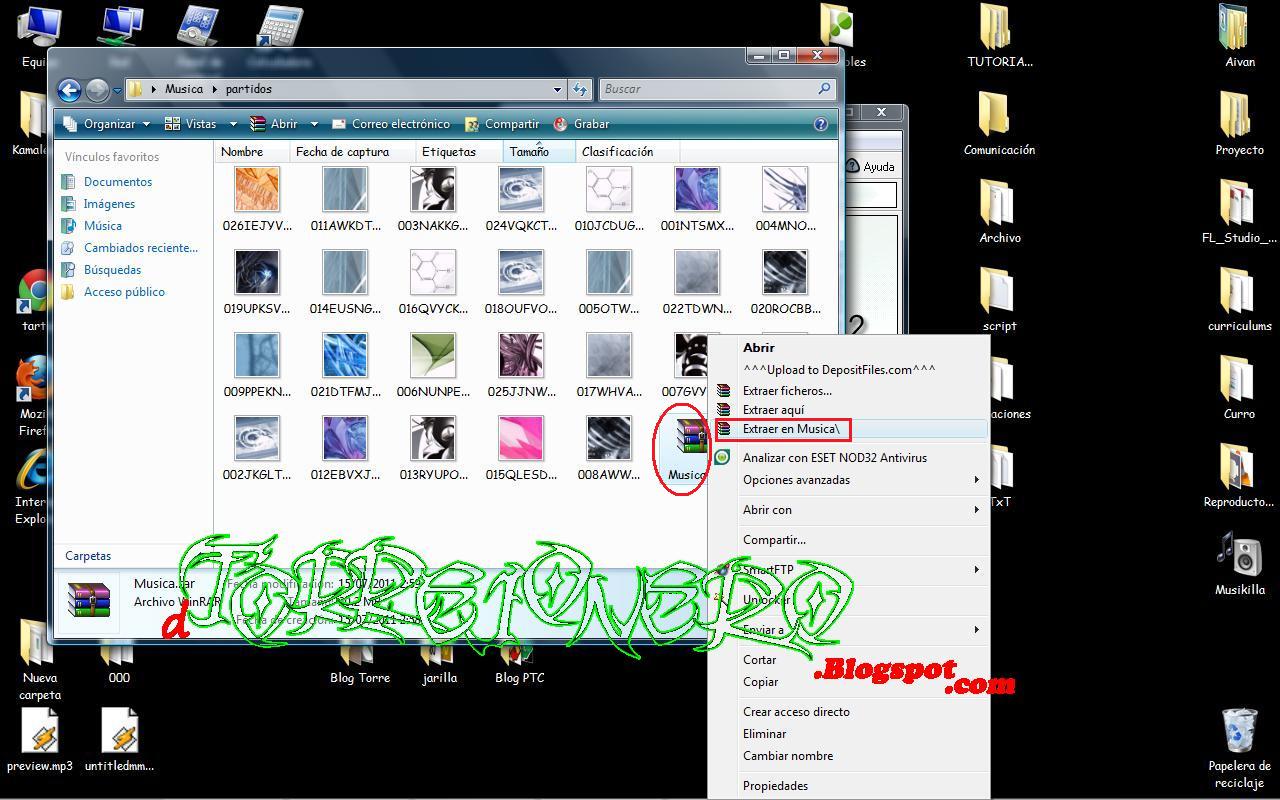
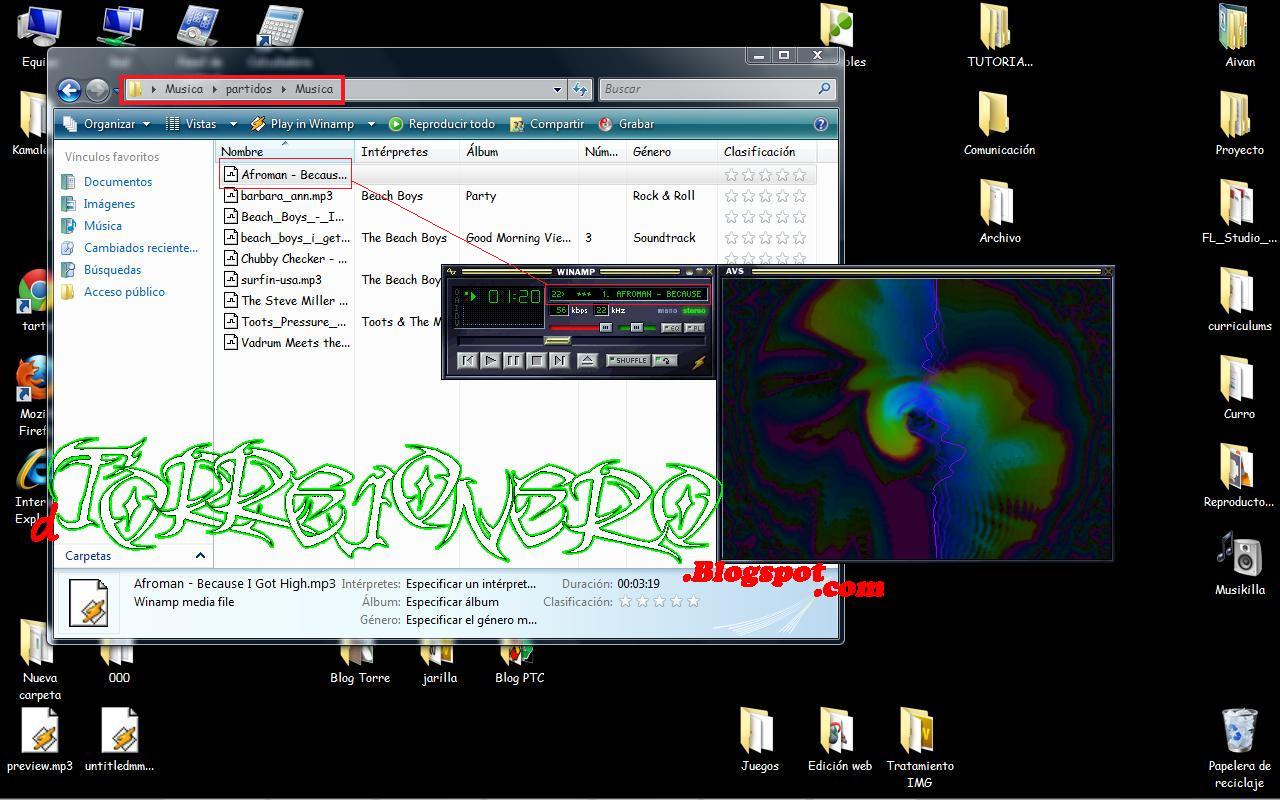
Listo, ya sabes como ocultar todo tipo de datos de una forma creativa y discreta
Que lo disfrutes, si tienes alguna pregunta no dudes en comentar
¿Tienes una galería xxx que no quieres que nadie vea?
Te traigo una solución creativa

Kamaleon 2
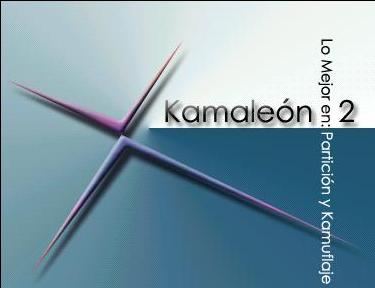
La aplicación con la que podrás camuflar cualquier dato
para que, a la vista de los demás, solo parezcan imágenes.
Veamos como funciona
Paso 1
Descargando la aplicación, descomprimiendo.
Podéis descargar "kamaleon 2" desde uno de estos 2 enlaces.
Opción 1.- http://depositfiles.com/files/s85nwxq3r
Opción 2.- http://www.fileserve.com/file/wpsZjdf
Os lo dejo con este mismo tutorial en vídeo, por si no apetece darle a la rueda del ratón

Una vez descargado, descomprimir...
nota: si no sabes comprimir y descomprimir pásate por aquí http://dtorrejonero.blogspot.com/2011/07/winrar-guia-basica.html
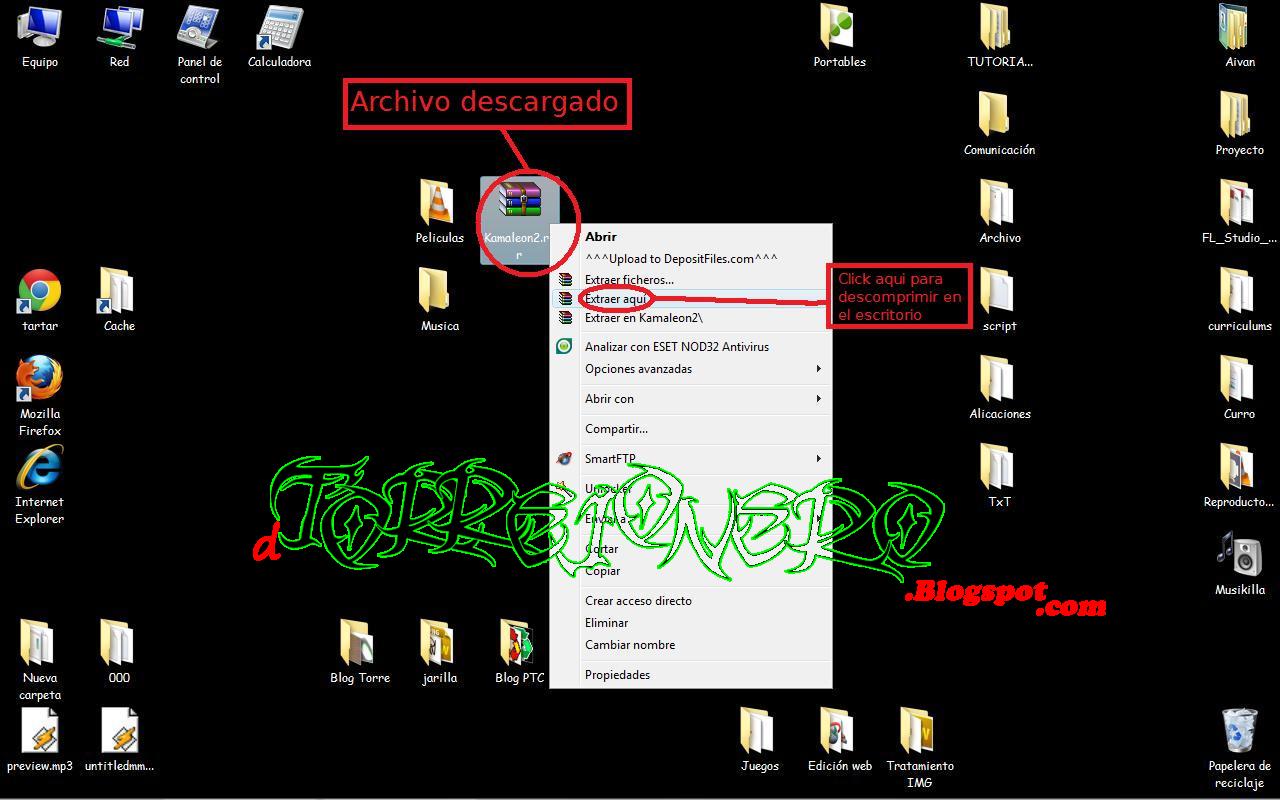
Vamos a la carpeta generada.
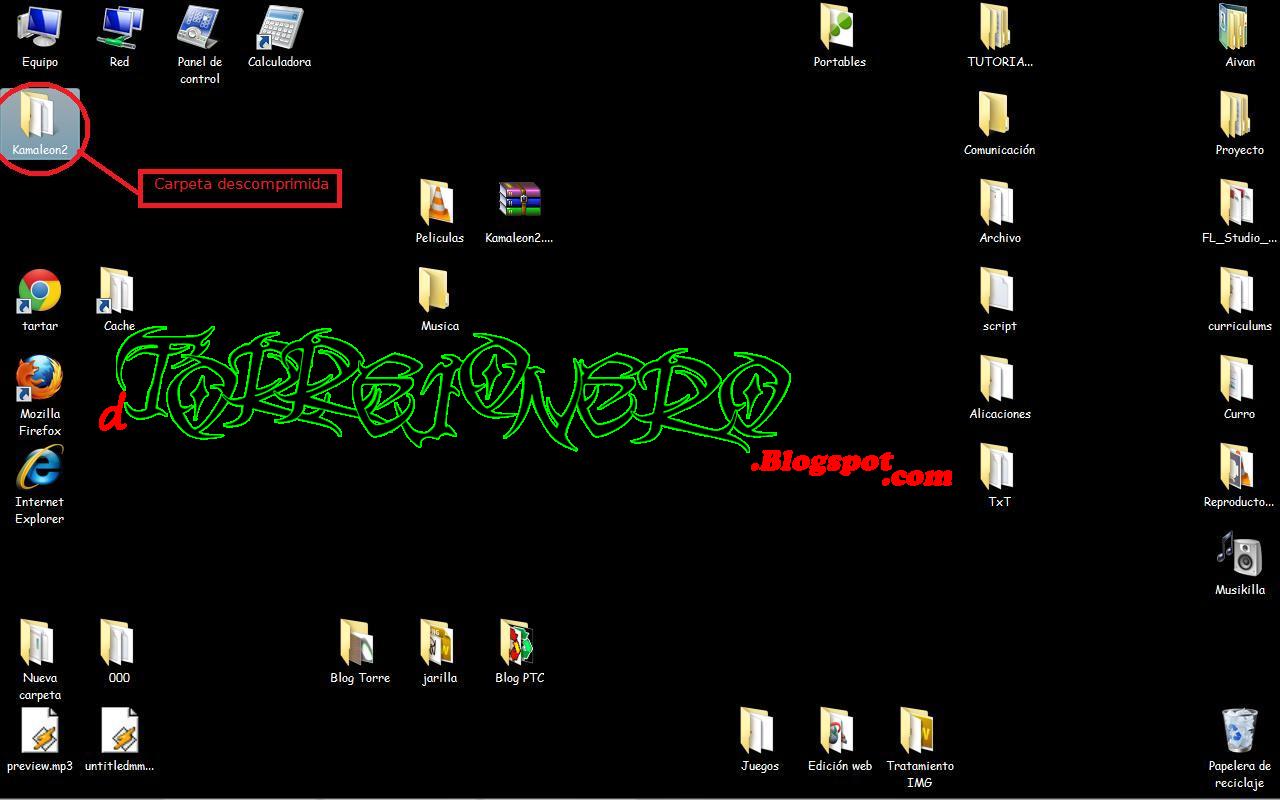
Veremos el "Kamaleon2.exe" (la aplicación que vamos a usar) y la carpeta "Pieles"
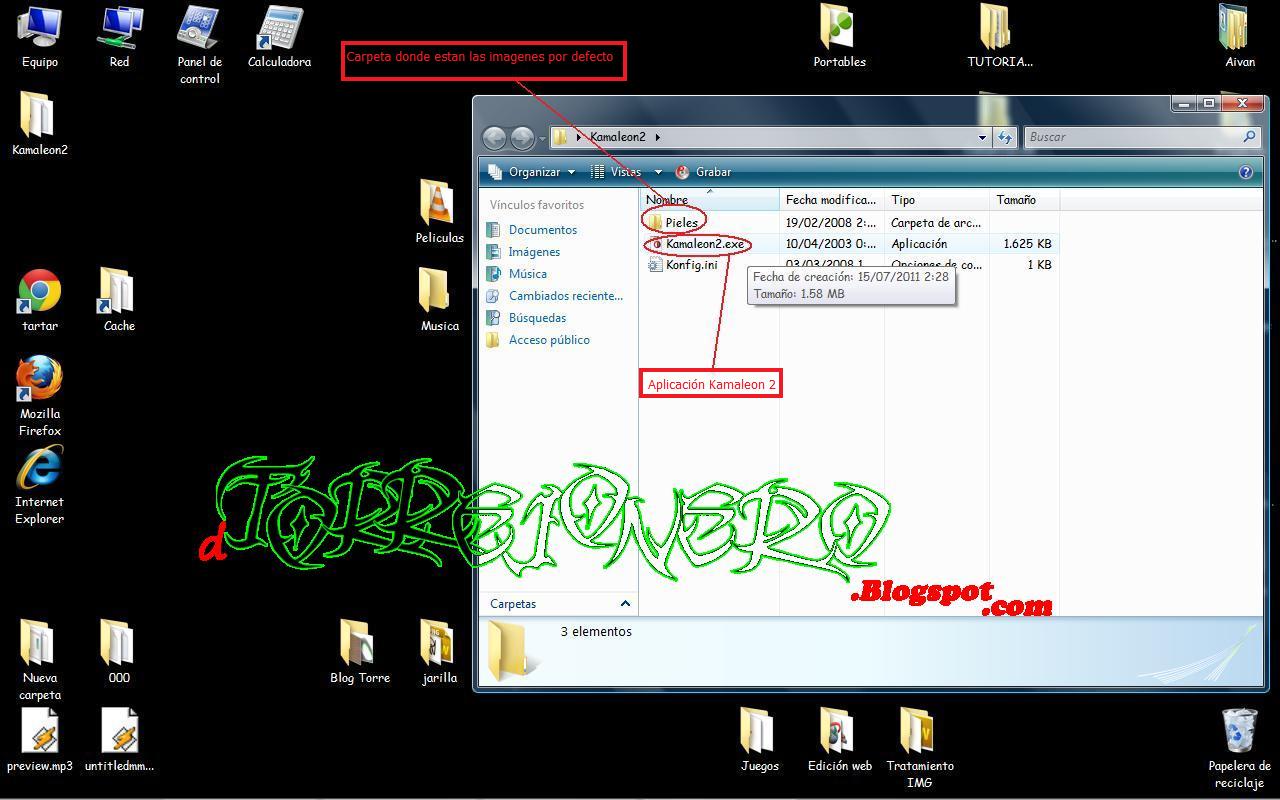
La carpeta "Pieles" contiene unas imágenes por defecto de "kamaleon 2"
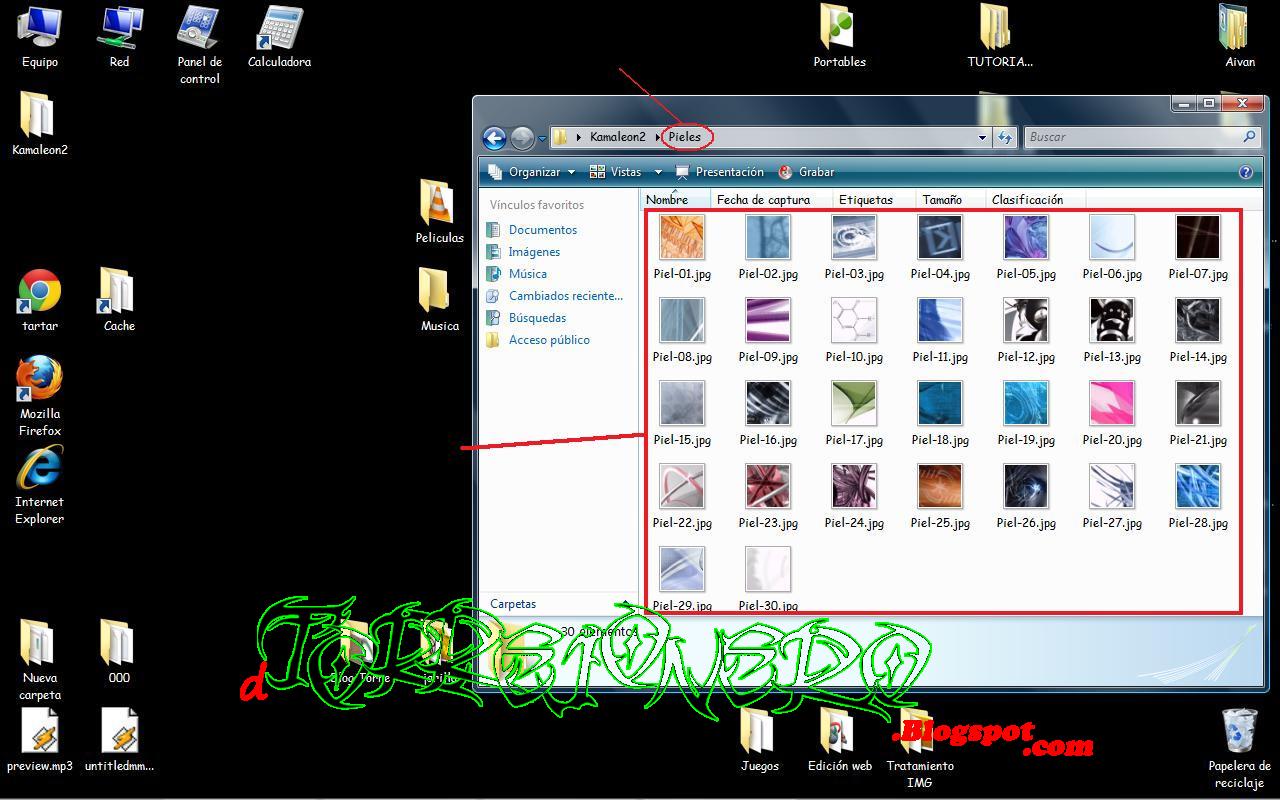
Puedes cambiar estas imágenes por otras si lo deseas, veremos como se hace en el siguiente paso.
Paso 2
Ejecutando y cifrando
nota: si necesitas cifrar mas de un archivo deberás comprimirlos en un archivo antes de empezar, si no sabes comprimir un archivo pásate por aquí http://dtorrejonero.blogspot.com/2011/07/winrar-guia-basica.html
Vamos a la carpeta del "kamaleon 2" y hacemos doble click en "kamaleon2.exe"
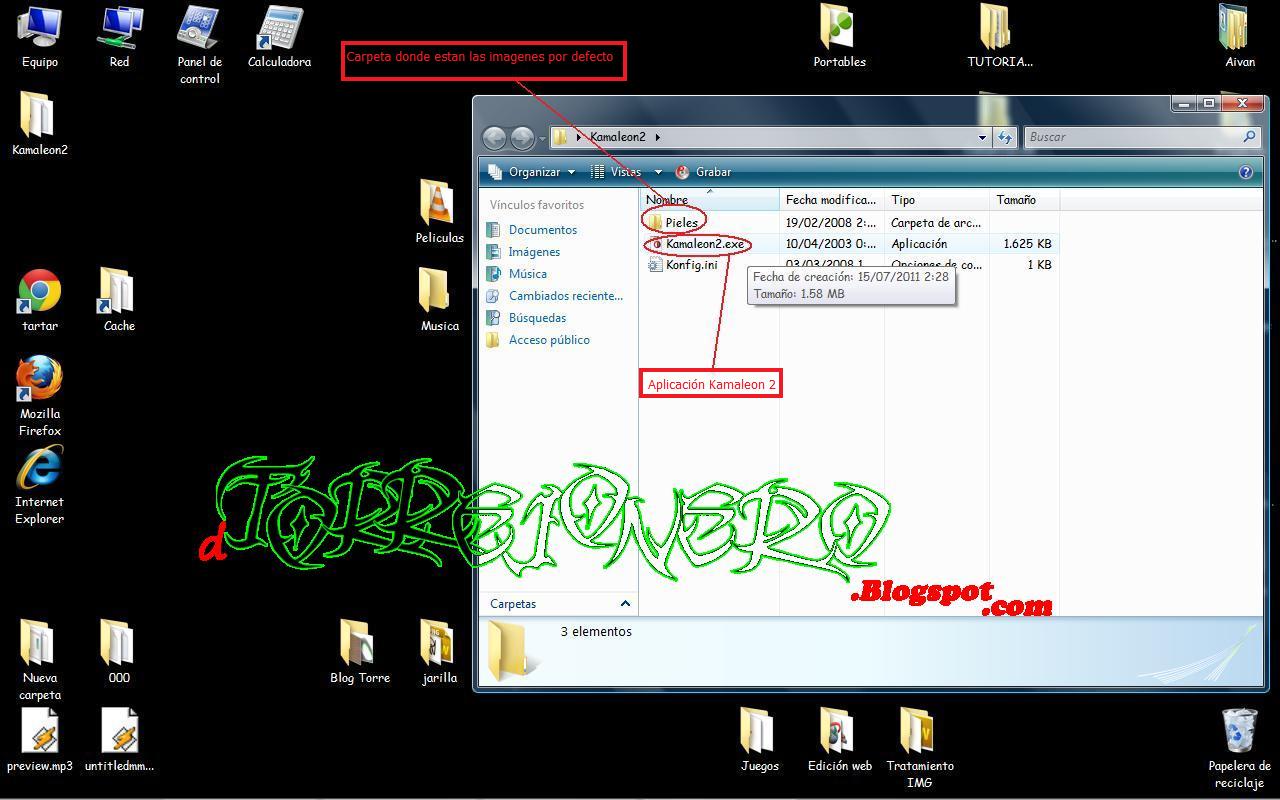
Veremos esta ventana, a continuación hacemos click en "Partir" para comenzar a cifrar datos.
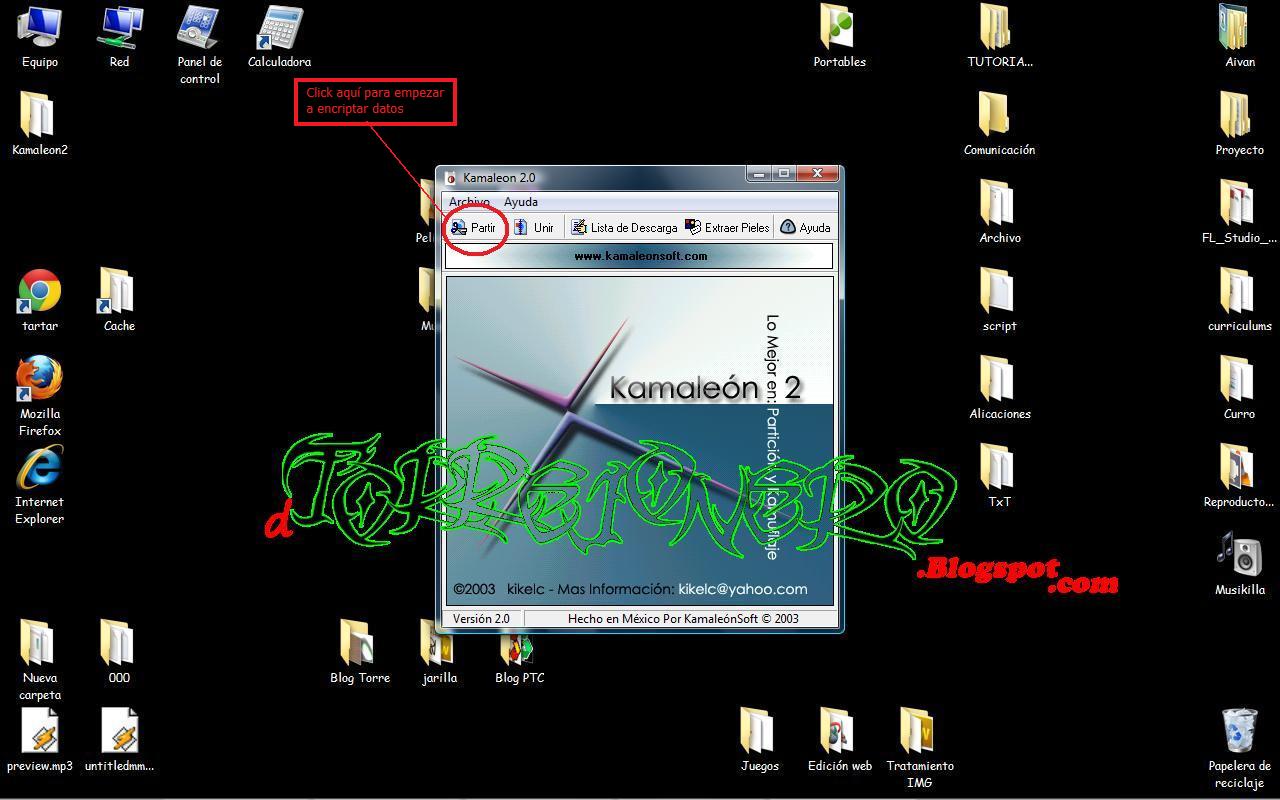
Hacemos click en "Abrir" para seleccionar el archivo a cifrar.
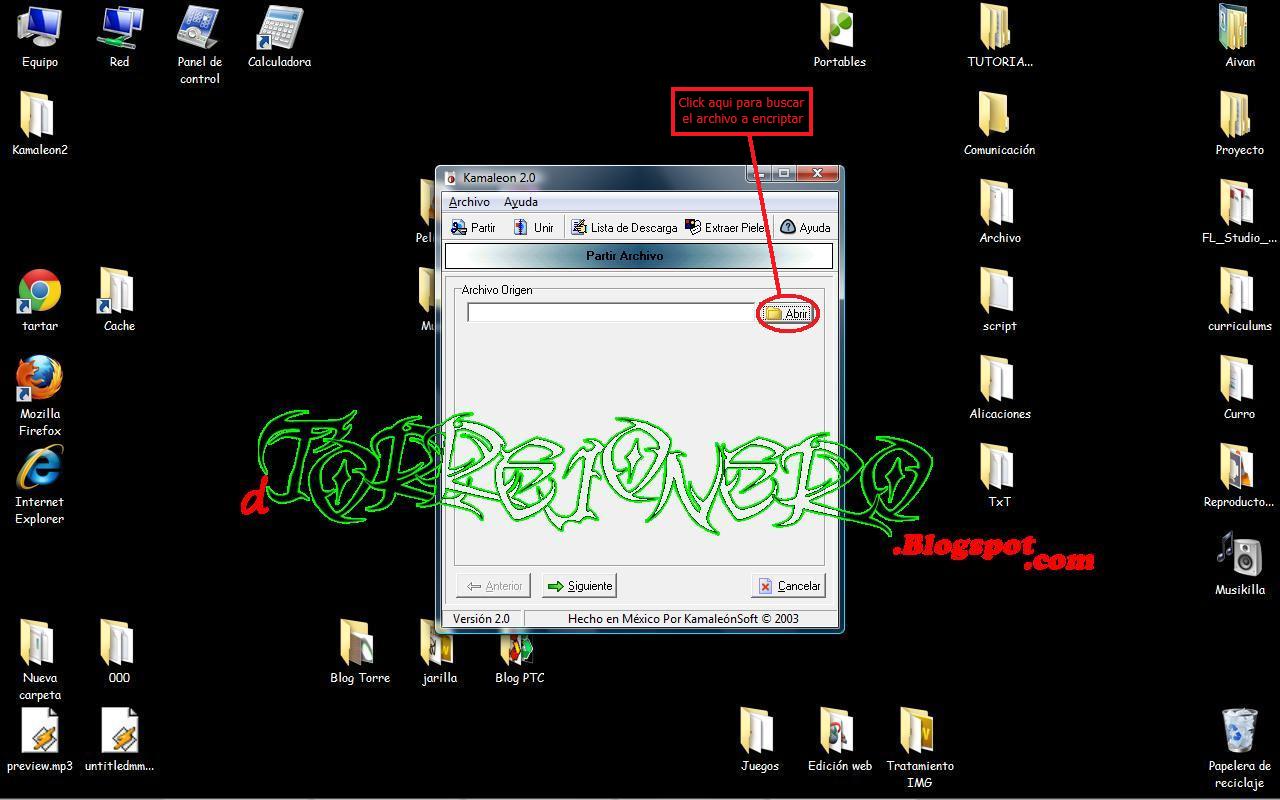
En este caso he comprimido unas canciones sueltas en el archivo "Musica.rar"
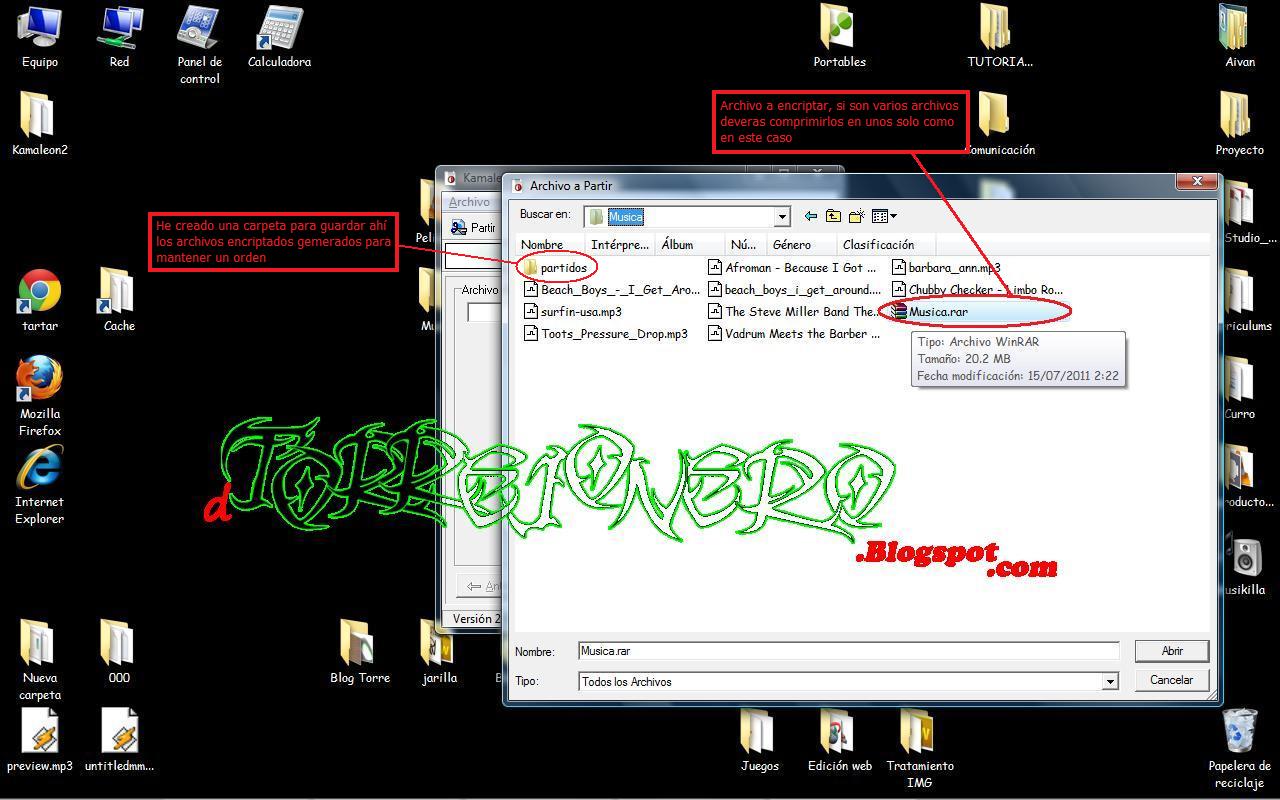
nota: podéis ver que también he creado una carpeta con el nombre de "partidos" que es donde guardaré los archivos cifrados, no es mas que un método de control para mantener un orden el cual remiendo.
Una vez seleccionado el archivo a cifrar
hacemos click en "Abrir" y luego en "siguiente"
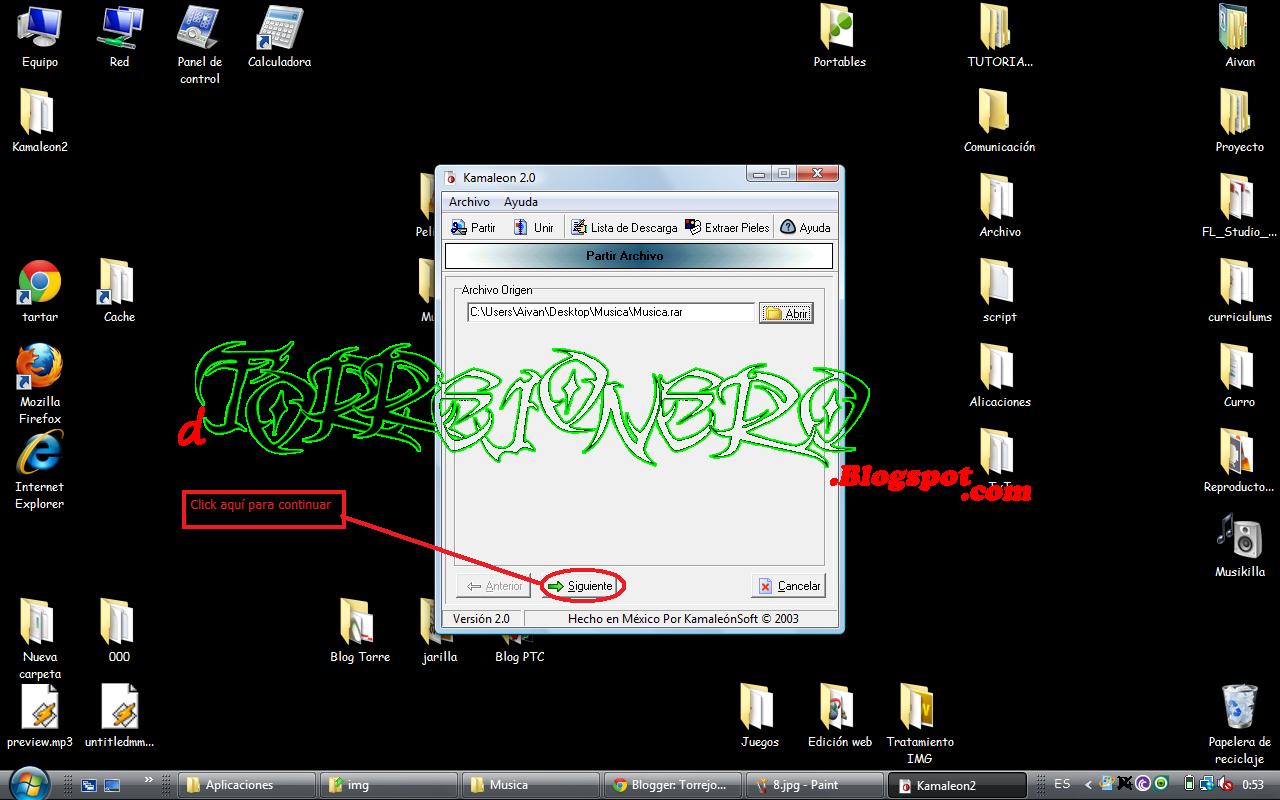
Ahora nos pregunta si queremos usar una clave para
la desencriptación de los archivos, es opcional.
Hacemos click en "Siguiente" para continuar
nota: yo usare una clave para este tutorial solo para que veáis el resultado completo
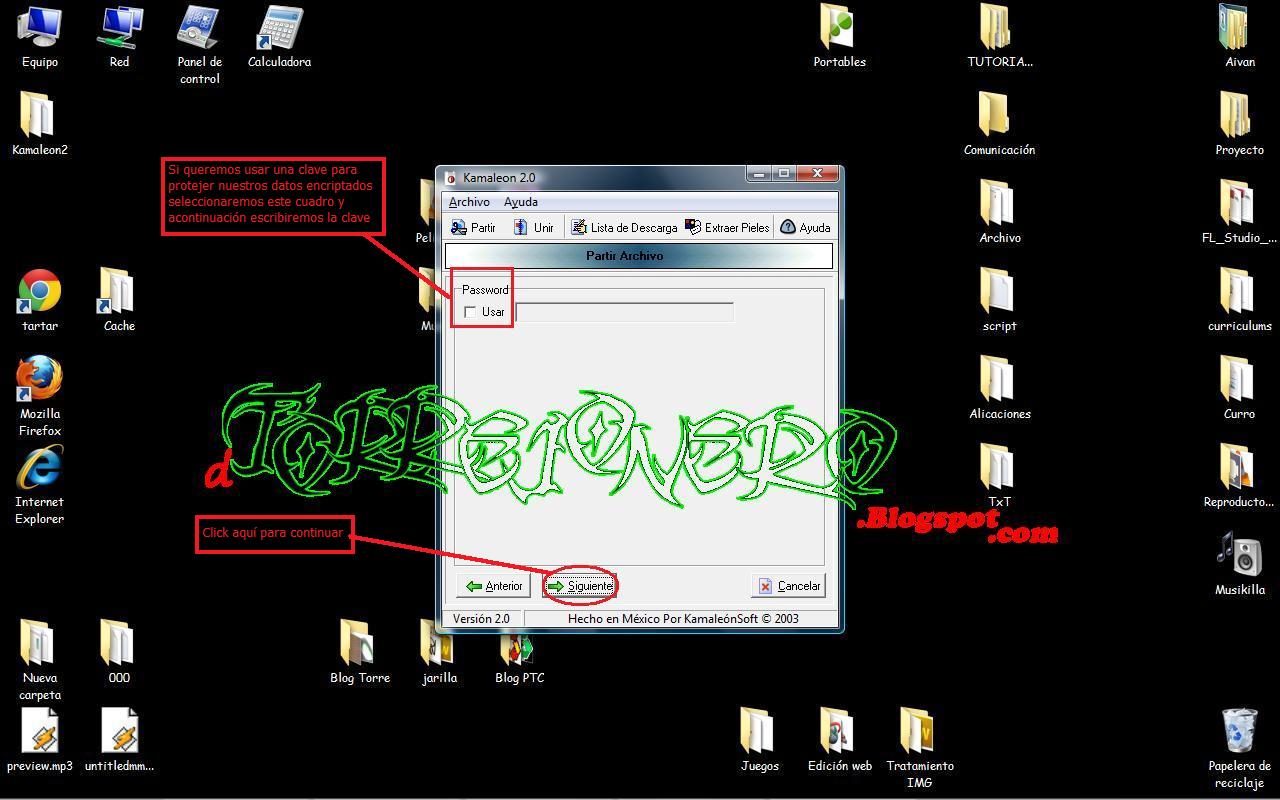
Seguidamente veremos las opciones de partición del archivo.
Podemos usar 2 tipos de particiones o ninguna si desmarcamos
la opción "Partir Archivo", en ese caso tendríamos una imagen del tamaño del archivo a cifrar
Particiones "Fijas"
En este caso nos generaría imágenes de "683,6Kb" como vemos podemos modificarlo.
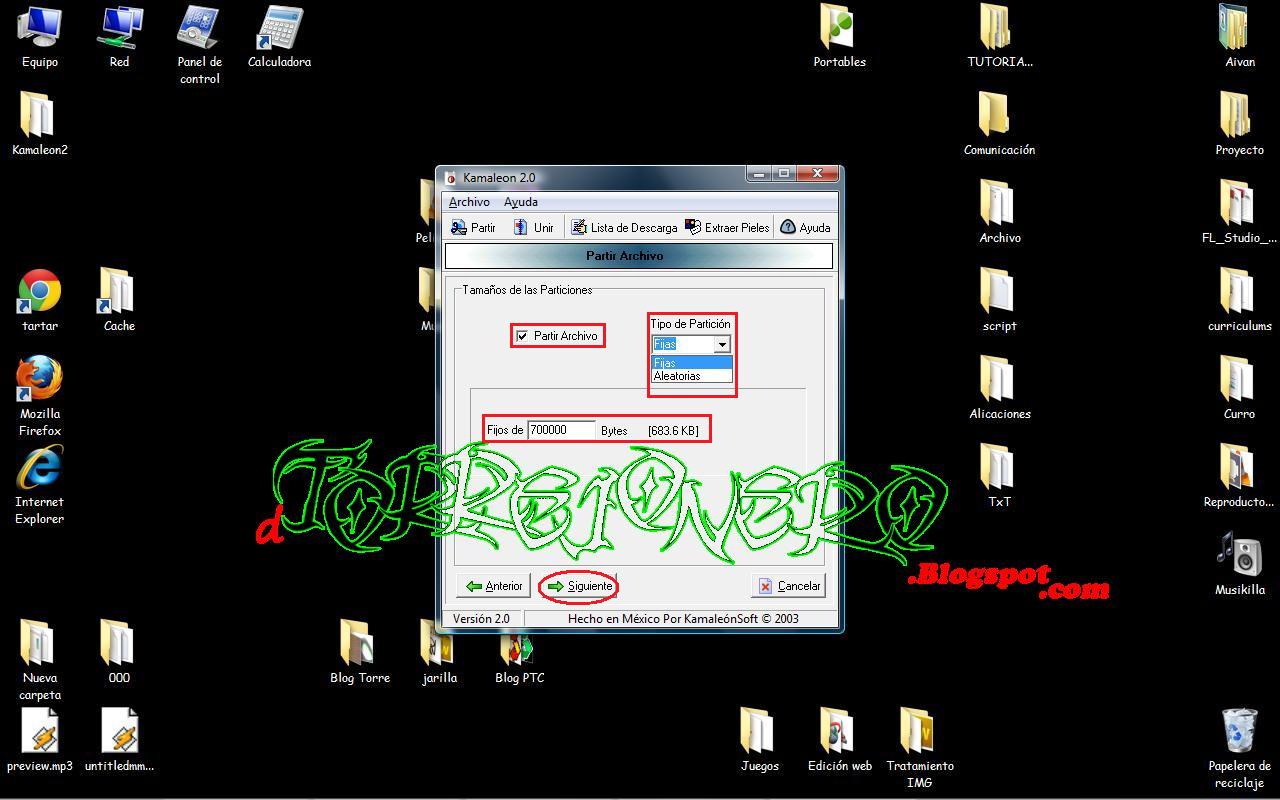
Particiones "Aleatorias"
En este caso nos creará imágenes de un tamaño comprendido entre "683,6Kb" y "976,6Kb"
podremos modificar el tamaño de los archivos cifrados a nuestro gusto...
Una vez elegido el "Tipo de partición" y el tamaño de los archivos cifrados
hacemos click en "Siguiente" para continuar.
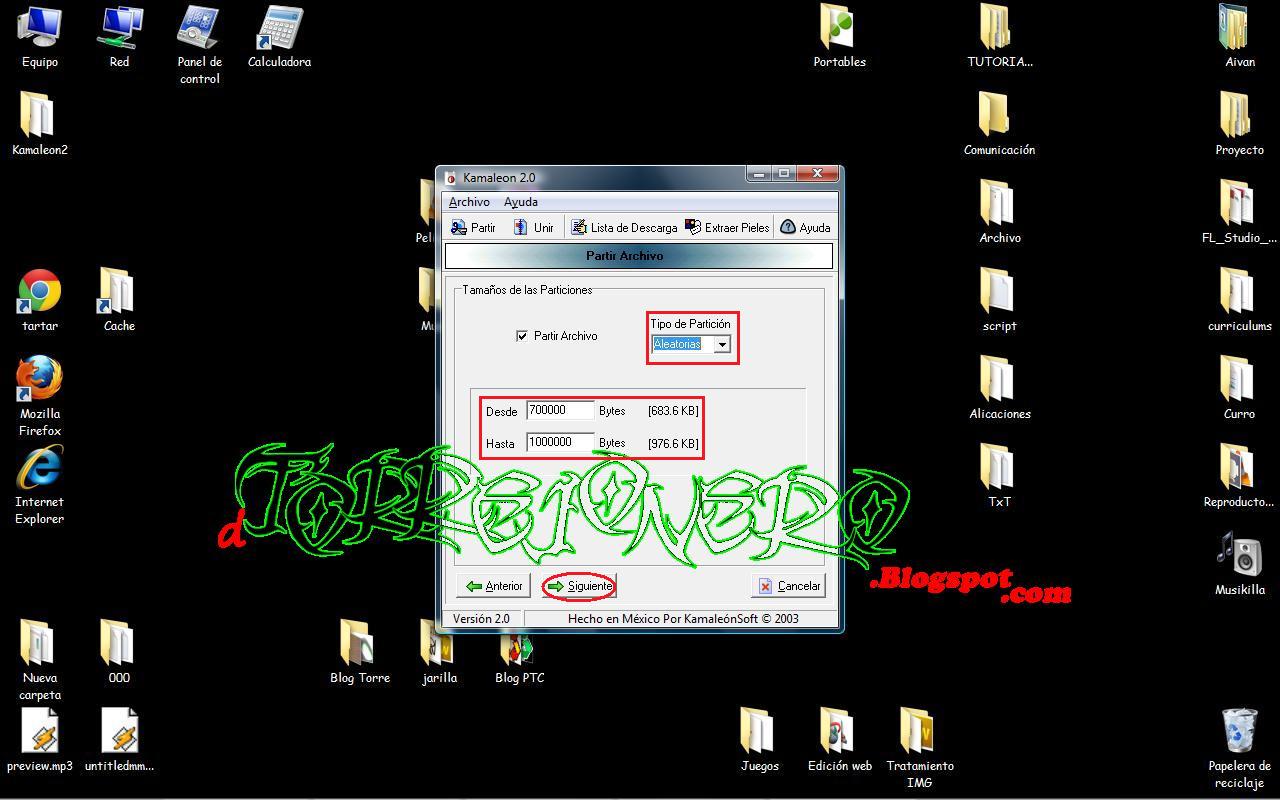
Ahora debemos elegir que nombre llevarán los datos cifrados, tenemos 2 tipos
Base: utilizará el nombre que indiquemos
Aleatorio: usará nombres aleatorios al azar
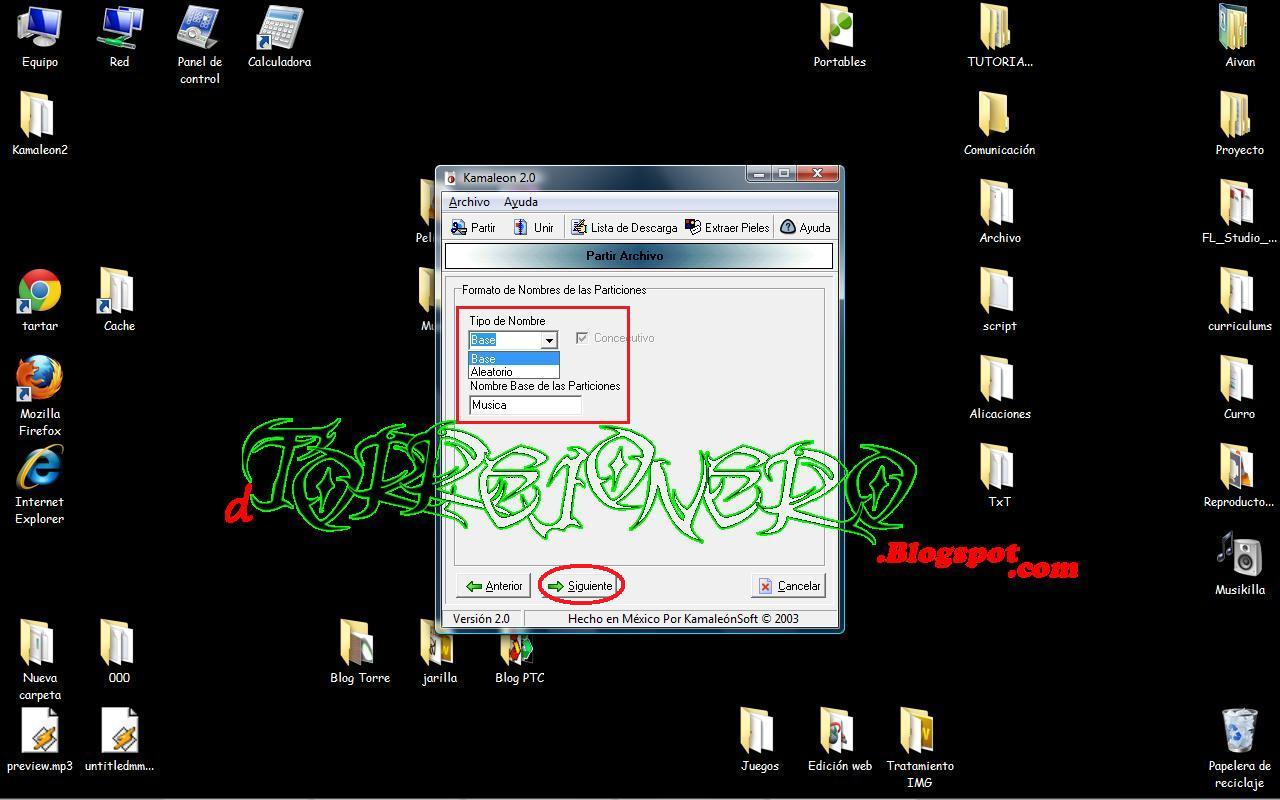
Utilizaré las particiones del tipo "Aleatorias"
Si marcamos la opción "Consecutivas" nos generará archivos con nombre en orden numérico.
Hacemos click en "Siguiente" para continuar
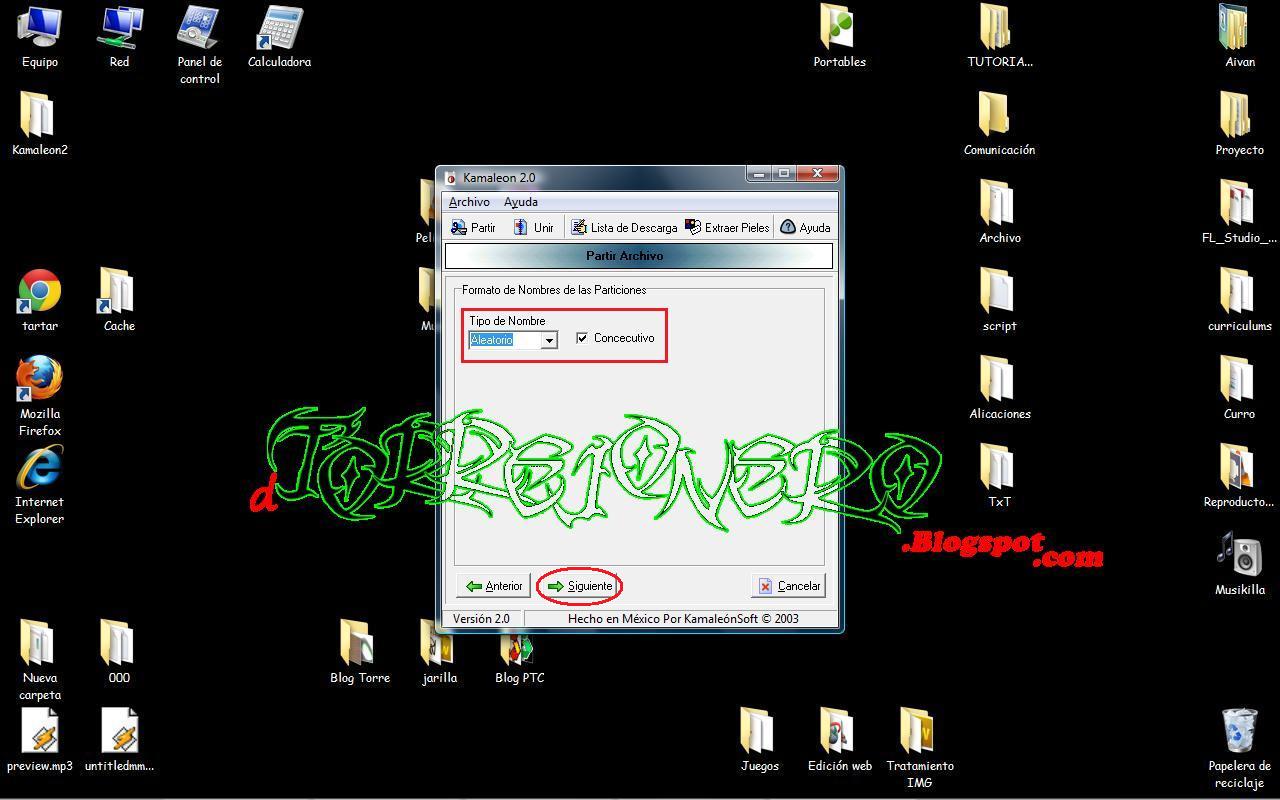
A continuación elegimos las "Pieles"(imágenes de camuflaje) con las que vamos a cifrar los datos.
Solo tenemos que hacer click en "Cambiar Directorio..." y buscar la carpeta con las imágenes, tenéis que hacer doble click en la carpeta donde están las imágenes y luego en "Aceptar"
Si todo va bien deberás ver una lista de las imágenes de la carpeta, si es así
hacemos click en "Siguiente" para continuar.
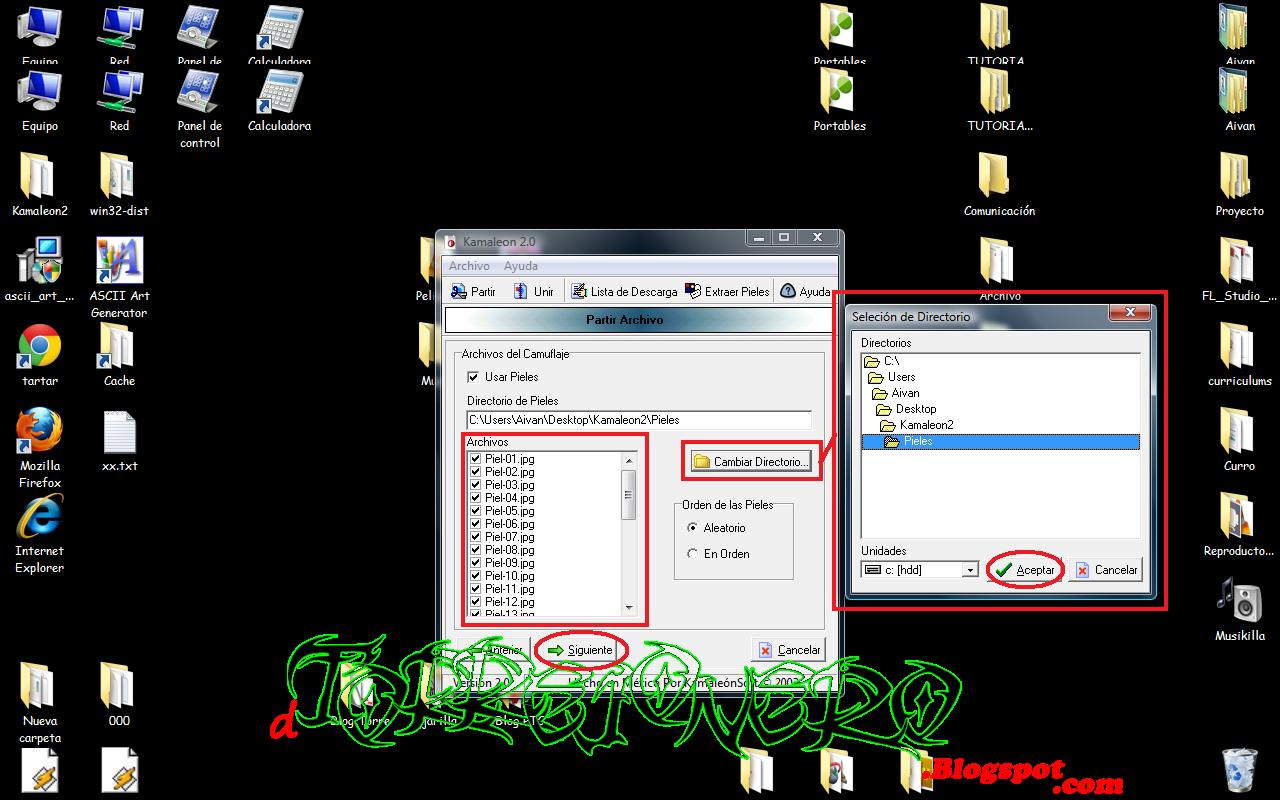
Seleccionamos la carpeta donde guardaremos nuestros archivos cifrados.
Hacemos click en "Siguiente" para comenzar la cifrado.
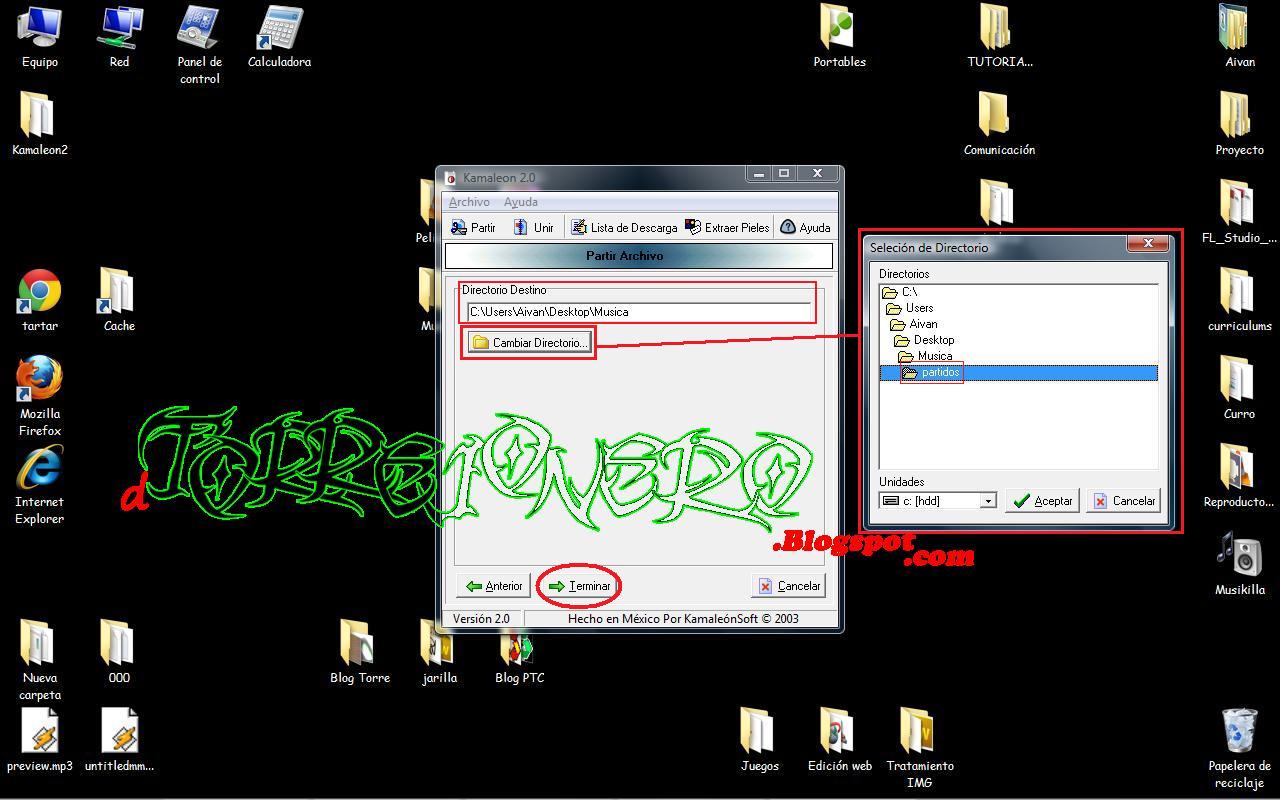
El proceso de cifrado durará en función del tamaño del archivo a procesar.
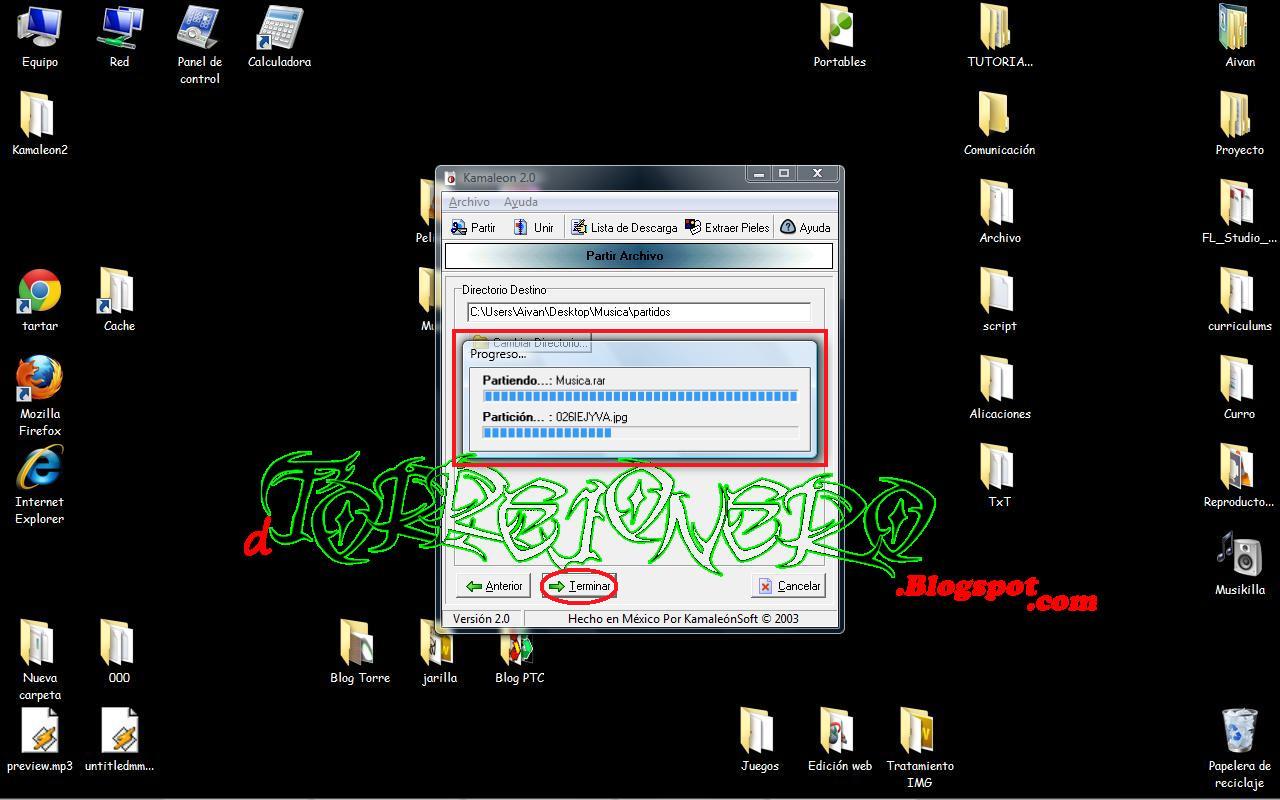
Una vez finalizado el proceso hacemos click en "Ok" para terminar
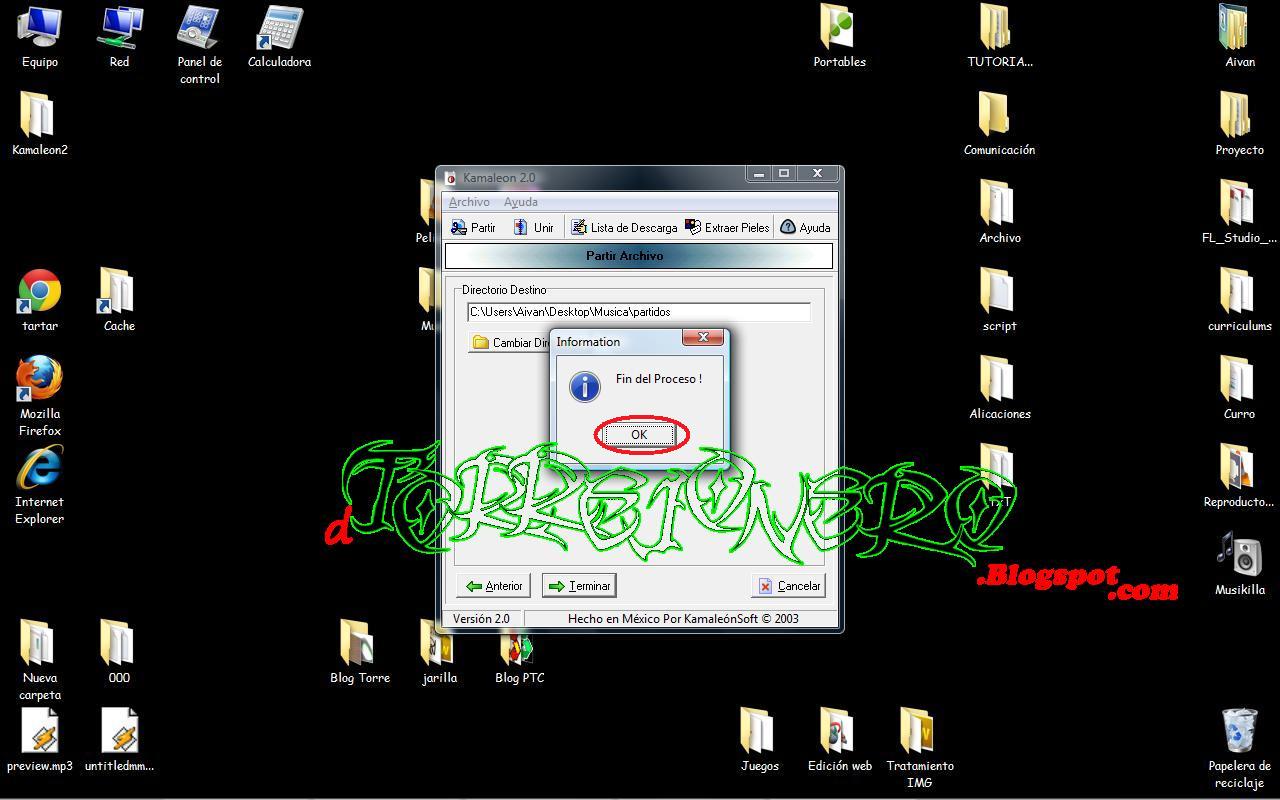
Y ya tenemos nuestros datos cifrados.
Como vemos, solo parecen imágenes.
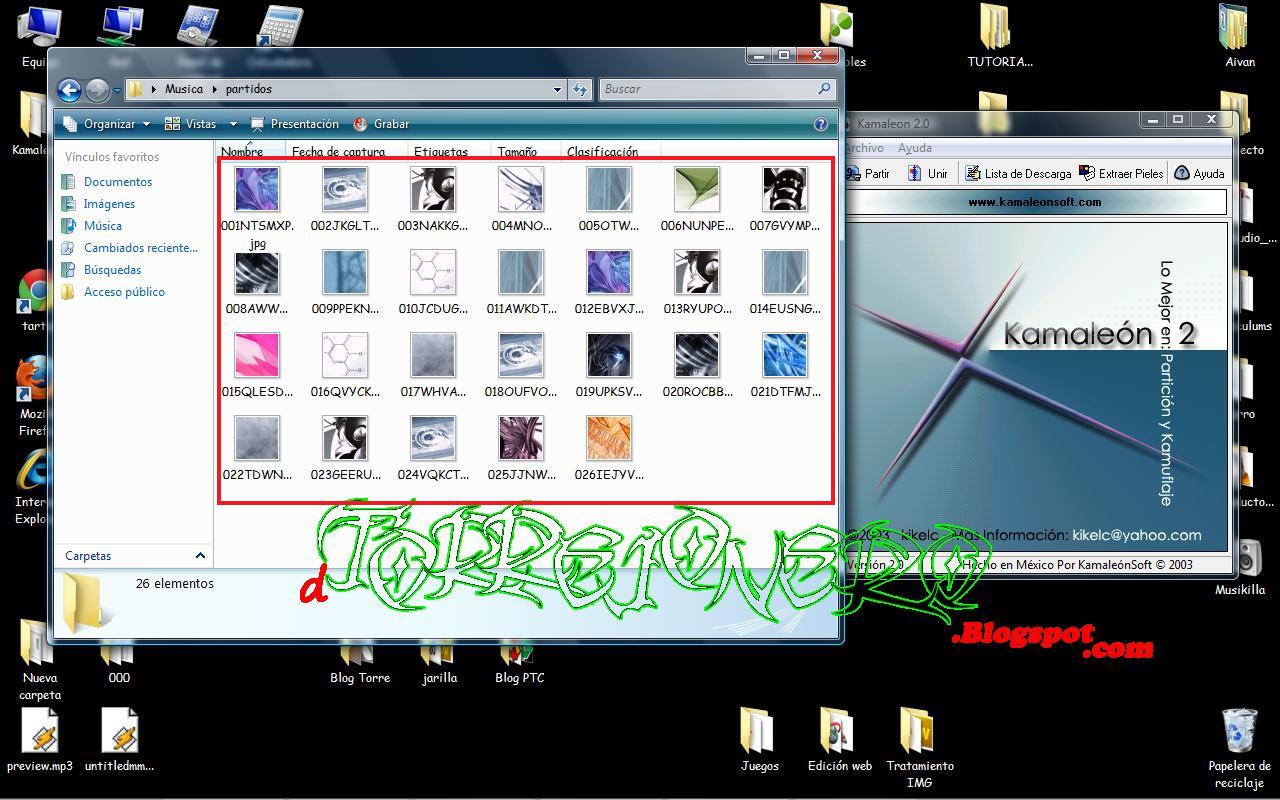
Paso 3
Desencriptación
Ahora desencriptaremos los datos antes cifrados.
Hacemos click en "Unir"
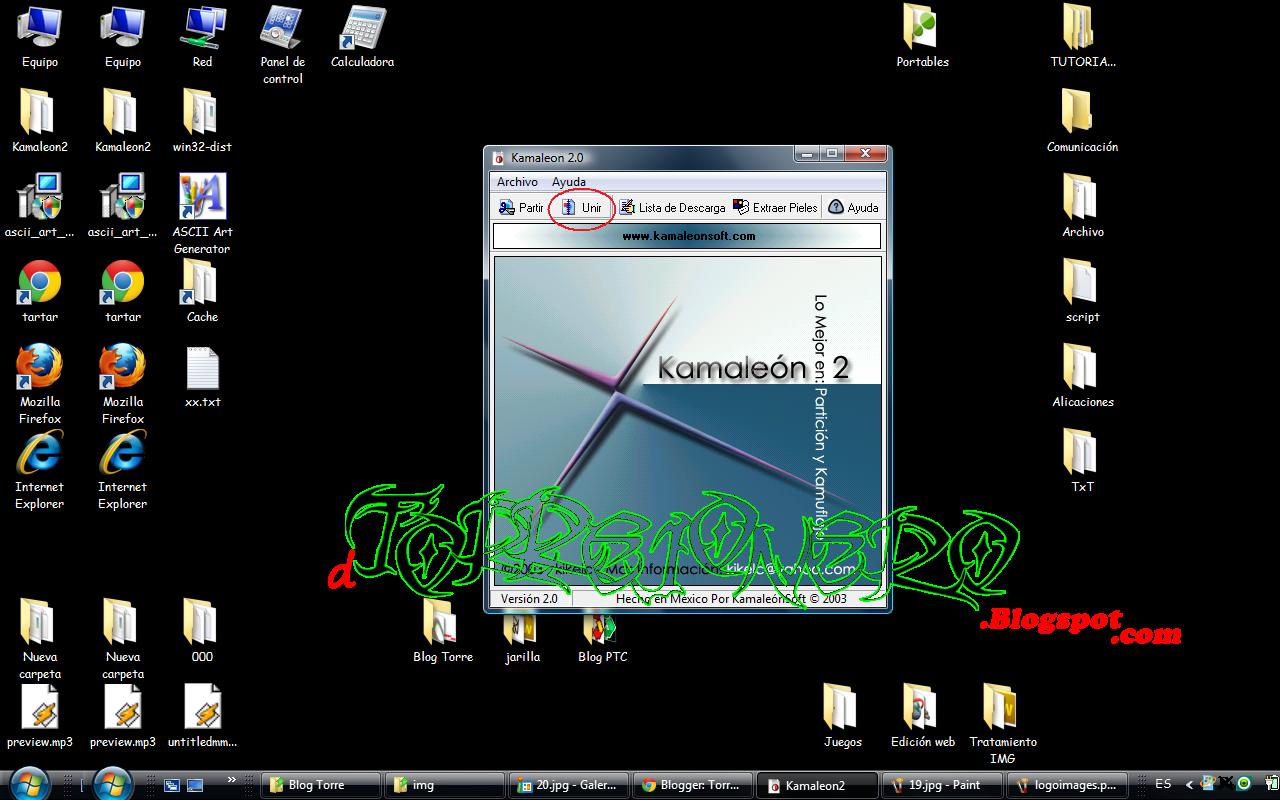
A continuación hacemos click en "Abrir", buscamos la carpeta con los datos
cifrados y hacemos doble click sobre ella y luego hacemos click en "Buscar"
Deberá aparecer el archivo principal a la derecha de la ventana y justo arriba el tamaño original.
Hacemos click en "Siguiente" para continuar
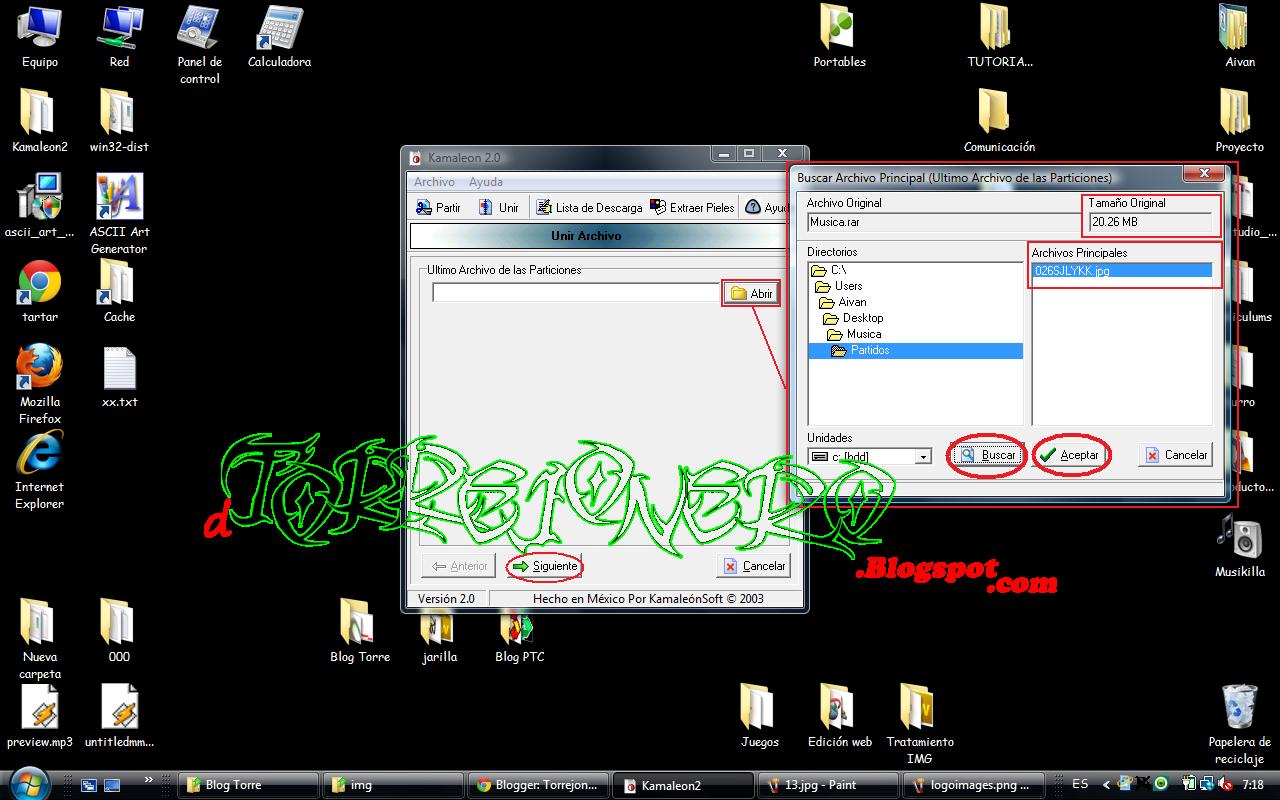
Si los datos están protegidos con contraseña, la introducimos
y hacemos click en "Siguiente" para continuar
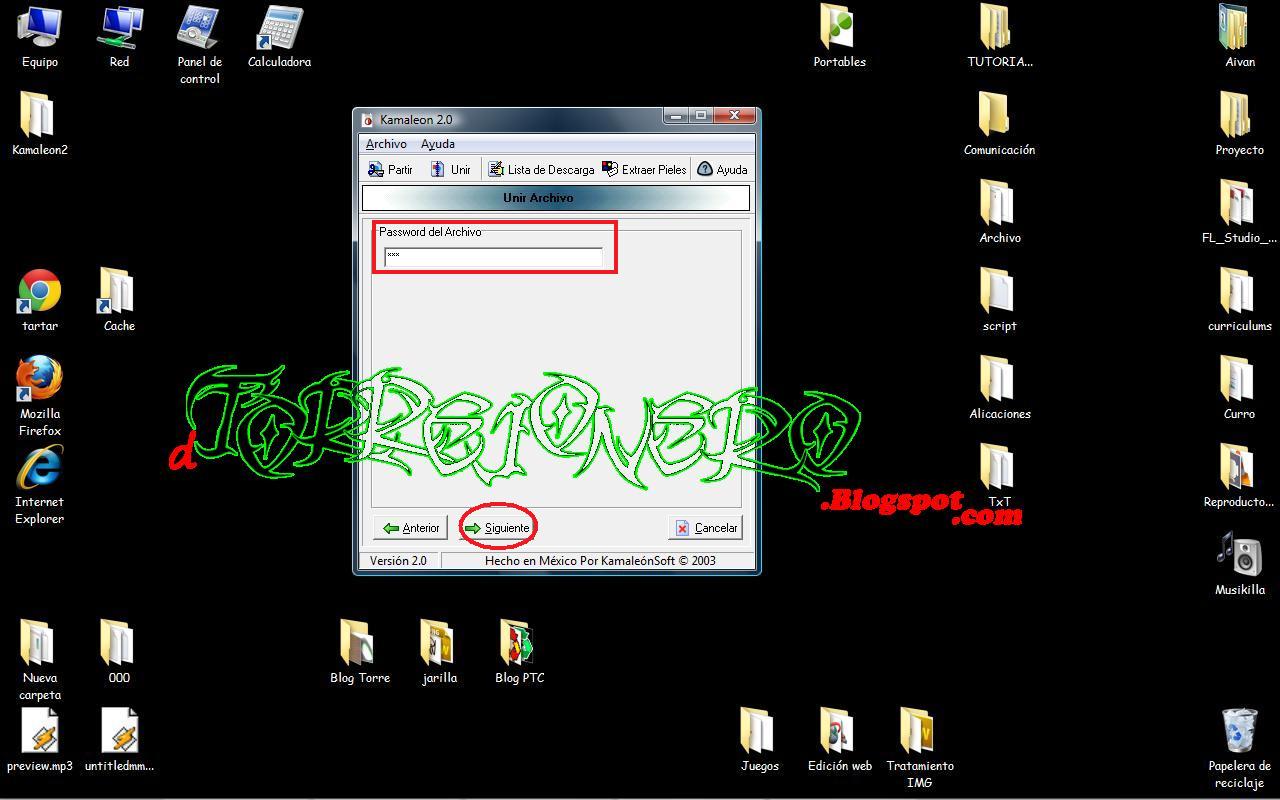
Ahora "kamaleon 2" verificará los datos, si todo esta "OK"
hacemos click en "Siguiente" para continuar.
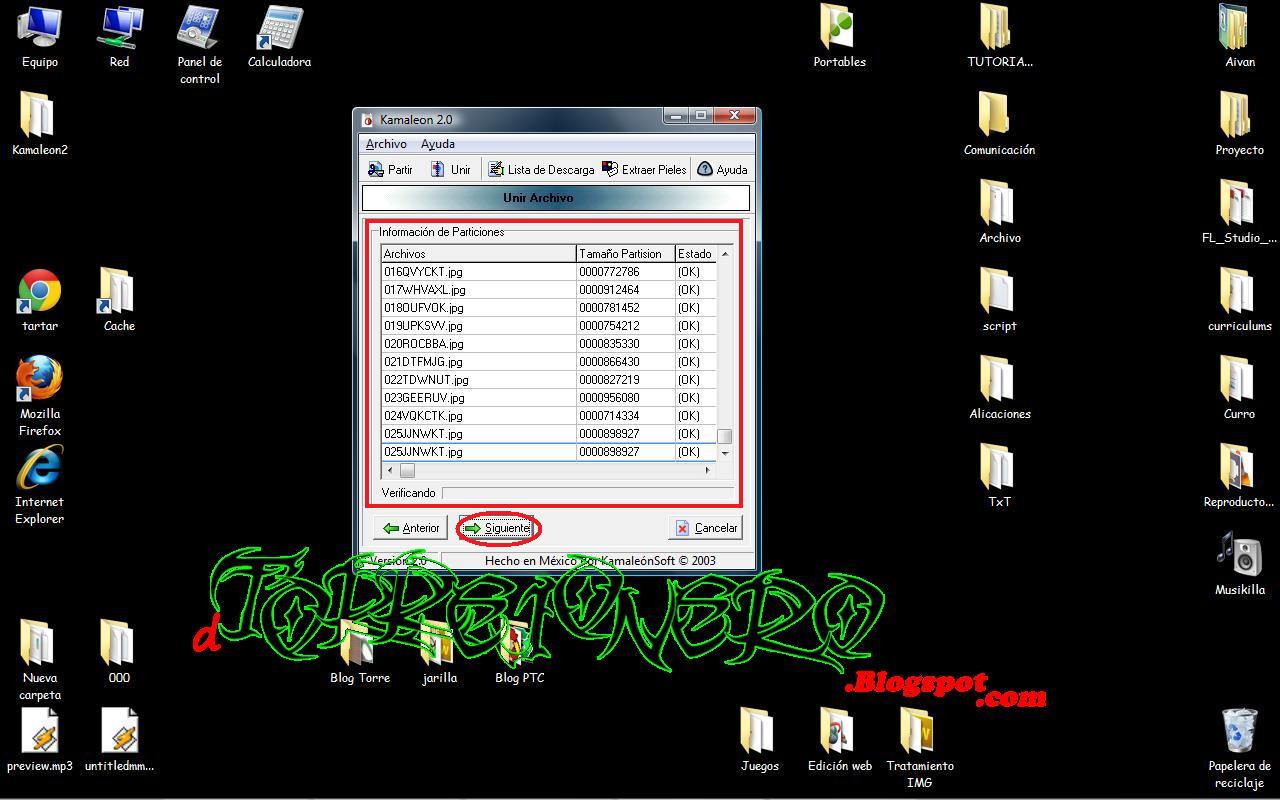
Nos preguntara donde queremos guardar los datos descifrados, si queremos seleccionar una ubicación solo tienes que hacer click en "Guardar Como..."
Una vez elegida la ubicación hacemos click en "Terminar"
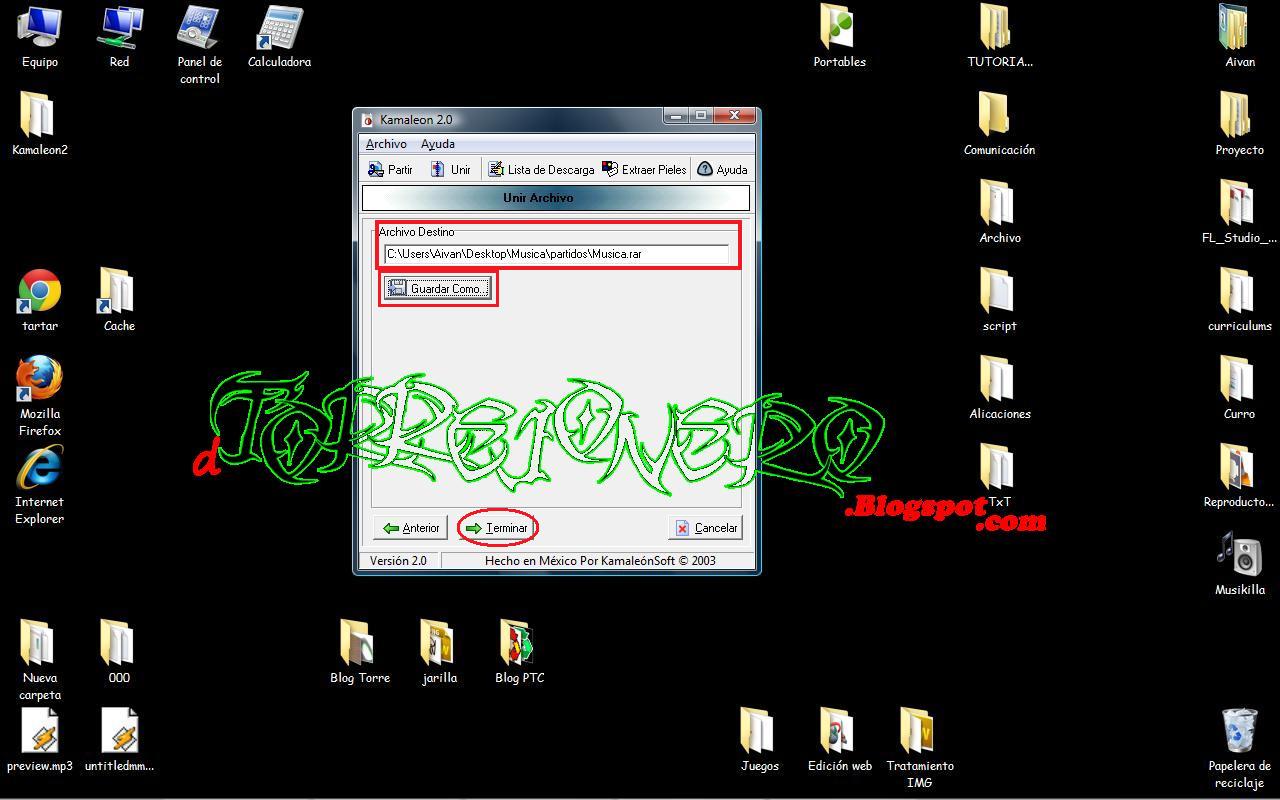
Comenzará la desencriptación de datos
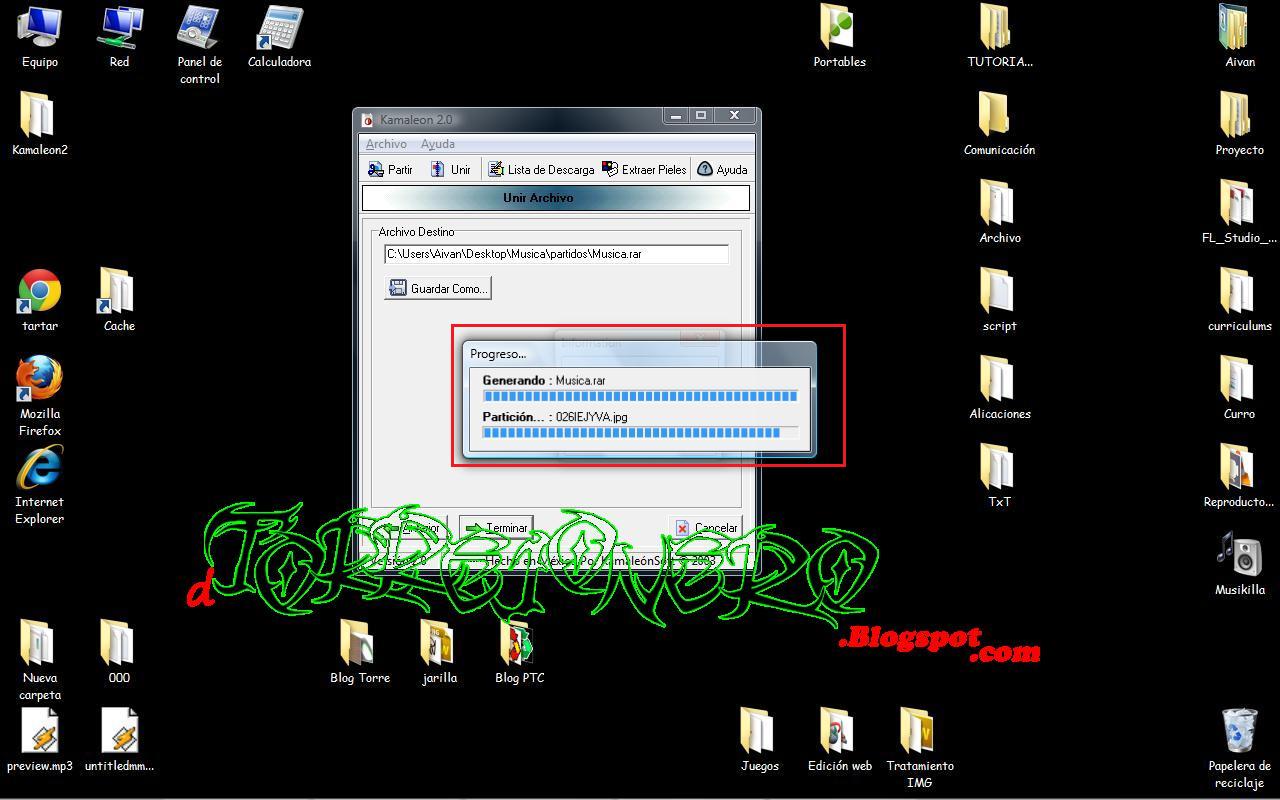
Una vez finalizado el proceso hacemos click en "Ok" para terminar

Ahora solo tenemos que descomprimir el archivo generado para comprobar que todo a ido bien
Este seria el resultado de la desencriptación
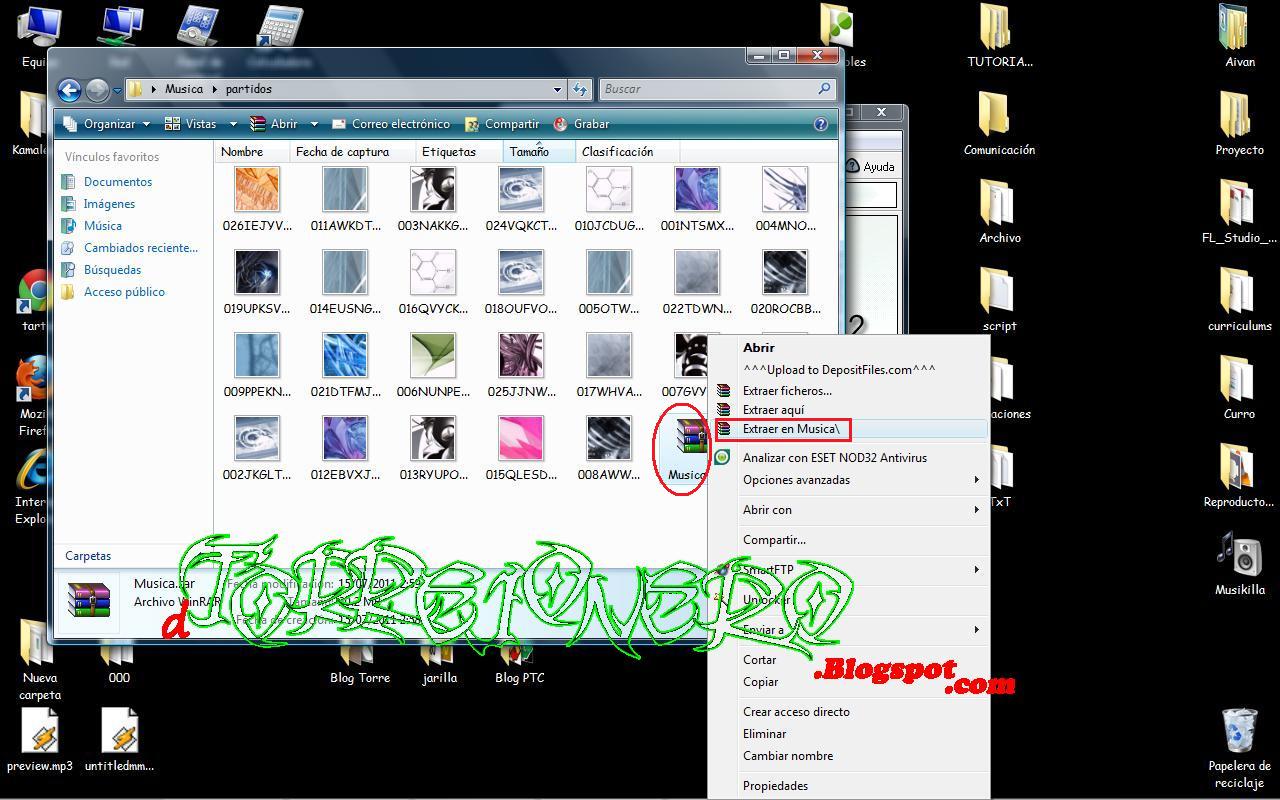
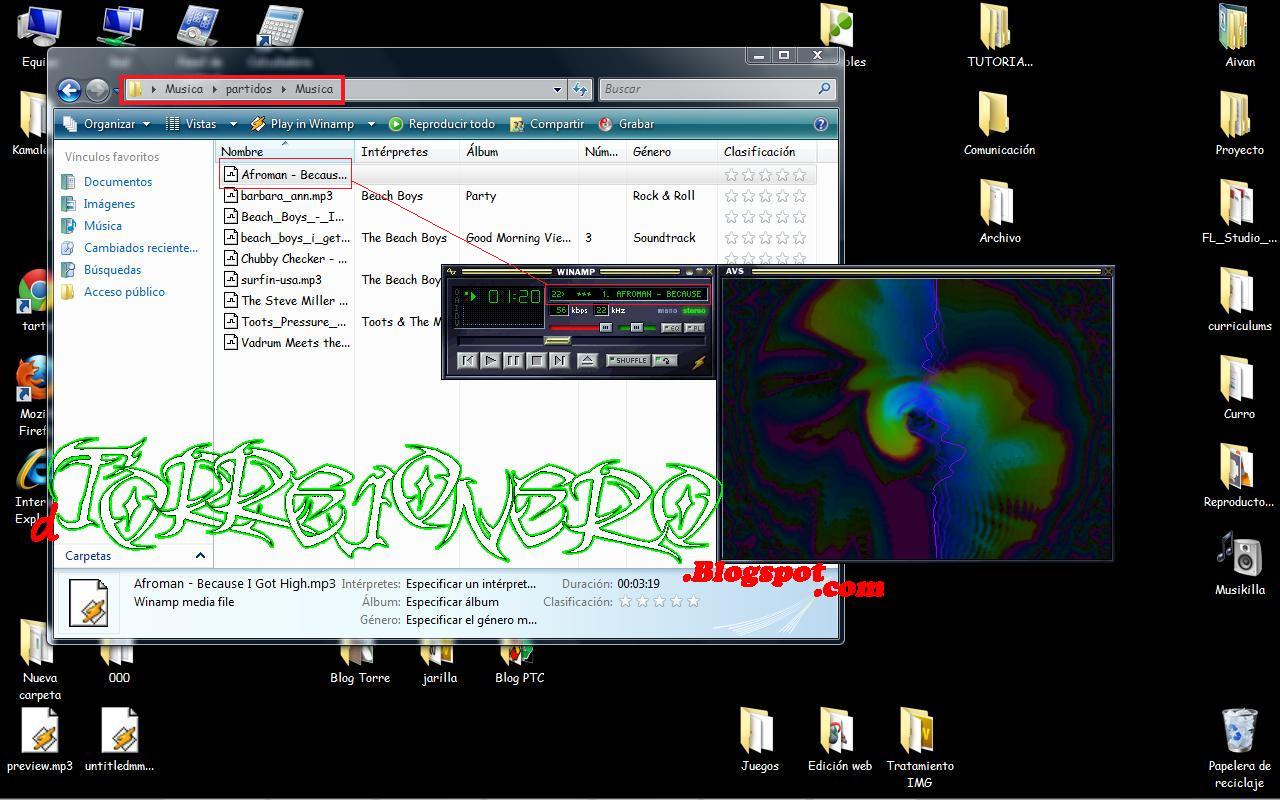
Listo, ya sabes como ocultar todo tipo de datos de una forma creativa y discreta
Que lo disfrutes, si tienes alguna pregunta no dudes en comentar

By: Aivan
Mis otros tutoriales...http://foro.elhacker.net/wireless_en_linux/tutorial_wifiway_201_usb_botable_utraiso_mini_tutorial_bios-t332894.0.html;msg1636476#msg1636476


 .
.